SuperNova Magnifier 18.01
Released:
Languages supported: Belgian (Dutch), Belgian (French), Chinese (English), Czech, Dutch, English (Australia), English (South African), English (United Kingdom), English (United States), French, French (Canada), German, Greek (English), Hebrew, Italian, Norwegian, Swedish, Swiss German

- Updated: Doc Reader – optimise reading comfort from any app
- Improved: ‘Scan & Read’ with higher accuracy, better PDF support and new view in Doc Reader and Word options
- Updated: ‘Connect & View’ with easier setup and new view in Doc Reader
- New: Independent magnification and Colour setting per monitor settings
- New: Voice exceptions editor to correct pronunciation
- New: Quicker set up for Enterprise SAM remote
 Updated Doc Reader – optimise reading comfort from any app
Updated Doc Reader – optimise reading comfort from any app
Doc Reader has been reengineered and is now more reliable and efficient in reflowing long texts from your favourite supported applications and webpages.
Designed to optimise reading comfort, Doc Reader adopts your choice of: font, colours and line length and is ideal for simplifying the appearance of busy documents. Press play and Doc Reader will speak aloud your text highlighting each sentence as it goes. Zoom in to see the text more clearly, and Doc Reader naturally adjusts the flow of the text, so there’s no panning or adjusting required – just total reading comfort.
TIP: Press CAPS LOCK + NUMPAD PLUS [Laptop: ALT + SHIFT + D] or click the Doc Reader button in any document or webpage and Doc Reader will open with the text ready to read.
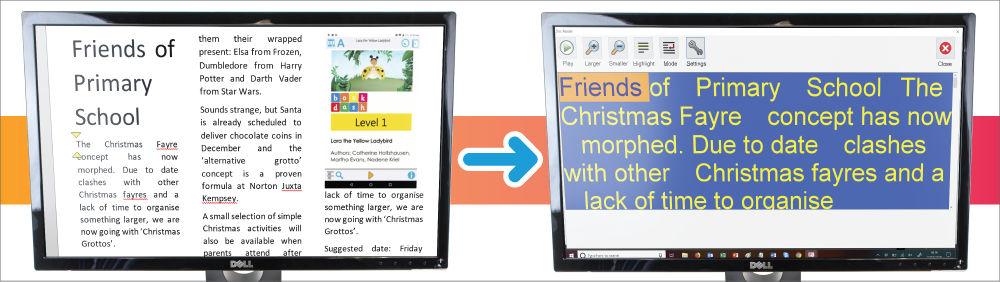
The left screen shows a word document magnified. The right screen shows the same document shown in Doc Reader.
New: Doc Reader split view
Doc Reader now also includes a split view, which allows you to see your original document alongside the text. Split view can be used to see items under your camera or graphical documents and PDFs. See the original layout alongside a text-only version.
See how Doc Reader’s Split view works with documents and PDFs from Scan & Read
See how Doc Reader’s Split view works with camera images containing text from Connect & View
 Improved ‘Scan & Read’ with higher accuracy, better PDF support and new view in Doc Reader and Word options
Improved ‘Scan & Read’ with higher accuracy, better PDF support and new view in Doc Reader and Word options
SuperNova now offers the best available accuracy and performance in scanning thanks to Omnipage 22. Scan paper documents with a plug in scanner, or scan PDFs, image files or the contents of your clipboard – no scanner required!
NEW in Scan & Read: Open your newly scanned documents in:
- Word – just the text from the original document, no images or formatting included for improved accessibility
- Word – all the text laid over the original images and formatting, to keep visual information
- Notepad – plain and simple, ready to paste into other applications
- Doc Reader – split your view and have the best of both. View the original document alongside the reflowed text. Press play and hear the text read aloud, whilst the synchronised highlights follow on both views. Horizontal and vertical splits are both available.
Compare Connect & View with Scan & Read with our handy recap.
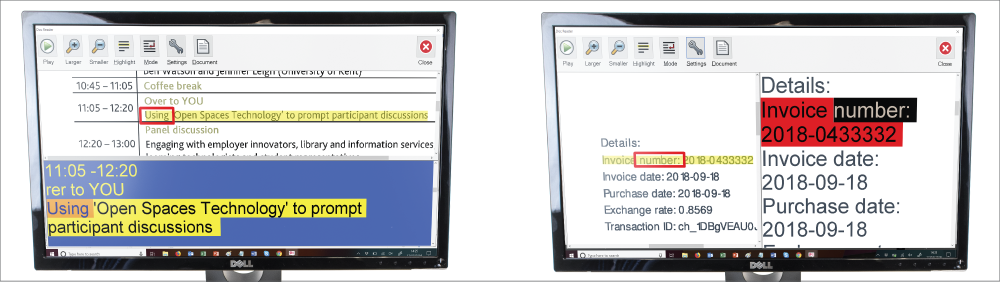
The Split screen view in Doc Reader allows you to see your original scanned document or PDF and the Doc Reader View.
Scan & Read with Doc Reader - In Action:
Alex is sent a PDF to read. It’s an image of illustrations and text, so the screen reader doesn’t recognise any text. Plan B! Alex:
- Clicks the Scan & Read button in the SuperNova Control Panel
- Selects scan PDF
- Doc Reader opens and Alex can see and listen to the original document alongside the perfectly reflowed text – the highlights follows on both views as it reads aloud
- Doc Reader automatically saves the scanned edition of the PDF, so Alex can quickly check back to the same document later in the day.
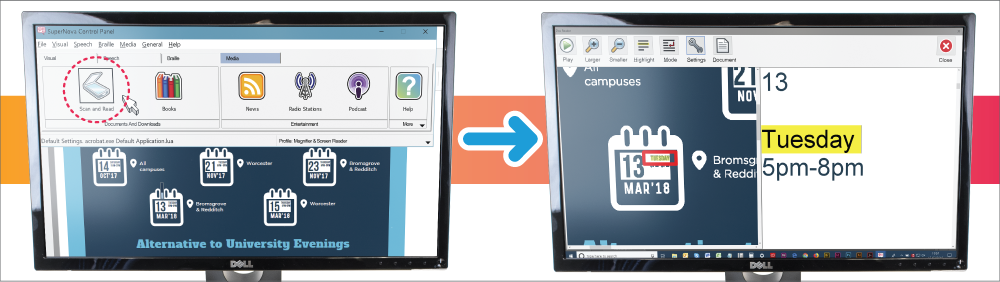
The left screen shows the Scan & Read button in the SuperNova control panel. The right screen shows the Doc Reader with split view.
 Updated ‘Connect & View’ with easier setup and new view in Doc Reader
Updated ‘Connect & View’ with easier setup and new view in Doc Reader
SuperNova now automatically connects to any supported camera (plugged in or built into your laptop or tablet) and then remembers which camera you prefer to use. The result? Setting up and using Connect & View in SuperNova 18 is simpler and more reliable, with no need to regularly adjust your camera settings.
SuperNova 18 can now scan the image for text and open and read it in Doc Reader. Press the scanner button in the Connect & View toolbar and SuperNova scans for text and automatically opens in Doc Reader.
Choose from a variety of views, including split image and text view. Press play and hear the text read aloud, whilst SuperNova’s synchronised highlights follow along in both views. To change reading position, simply tap the screen, click or cursor.
Don’t forget you can still Connect & View the teacher’s whiteboard. Watch the video.
Compare Connect & View with Scan & Read with our handy recap.

Connect & View with Doc Reader - In Action:
So how might these new features plug together? Teacher hands out a print article in class. No problem, the low vision student:
- Plugs in their portable camera
- Clicks the SuperNova ‘Connect & View’ button
- Adjusts the zoom and colours to view the text and diagrams
- The student decides it would be better to hear the text and so clicks the scan button
- Doc Reader opens and the student can see and listen to the original document alongside the perfectly reflowed text – the highlights follows on both views as it reads aloud
- Saves the scanned text to Word for use at a later date
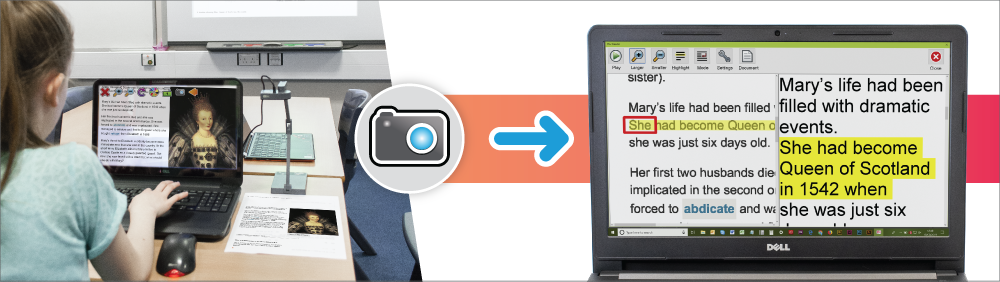
NEW: Independent magnification and Colour settings per monitor
SuperNova’s best in class multiple monitor support just got even better. New in SuperNova 18, you can now choose different levels of magnification and different colour settings for each of your monitors. Multitask across 3 screens, each running a different app, with different levels of magnification and various colour schemes. And to keep things simple and transparent, the SuperNova control panel names the monitor you are using so you always know where you are making your magnification and colour adjustments.
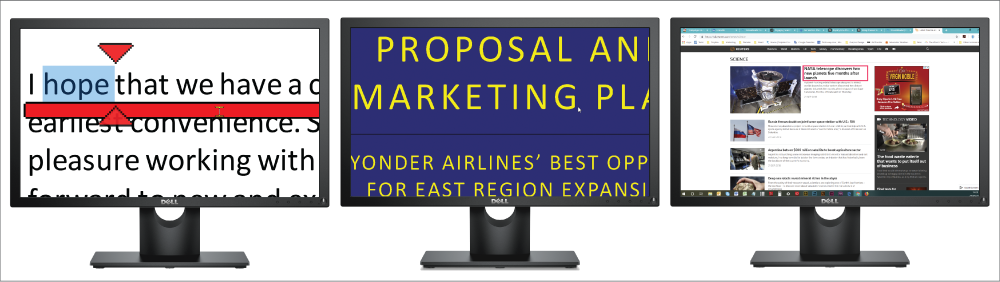
Plus if you mix and match monitor resolution, you’ll still get great results. Mix standard and touch screen monitors, from different manufacturers, any resolution. You can even add external monitors to tablets and laptops.
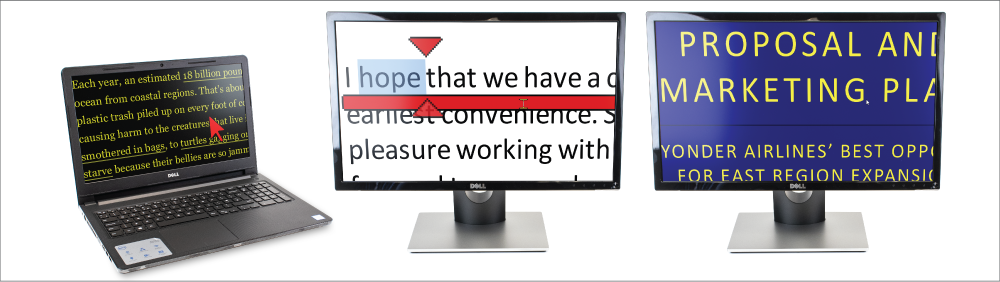
NEW: Voice Exceptions Editor
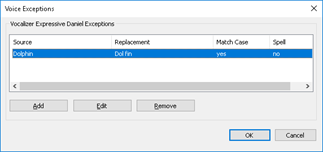 With SuperNova 18 you can easily correct mispronounced words or add common acronyms. The voice exceptions you create are per voice and work with ANY synthesiser running with SuperNova, not just those supplied with SuperNova. The exceptions can be case sensitive and there’s the option to raise the pitch or spell out the original word.
With SuperNova 18 you can easily correct mispronounced words or add common acronyms. The voice exceptions you create are per voice and work with ANY synthesiser running with SuperNova, not just those supplied with SuperNova. The exceptions can be case sensitive and there’s the option to raise the pitch or spell out the original word.
NEW: SuperNova Enterprise can automatically configure SAM remote registry paths
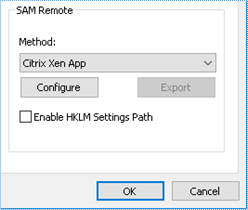 This saves time and effort for system administrators, configuring speech and braille for end users on a Remote Desktop or Citrix network.
This saves time and effort for system administrators, configuring speech and braille for end users on a Remote Desktop or Citrix network.

Also New in SuperNova 18
- UPDATE: Improved support for Thunderbird and Skype for Business
- NEW: Libraries are now available in Bookshelf
- NEW: Helpful notifications for 30-day trial users (English only)

 United States
United States