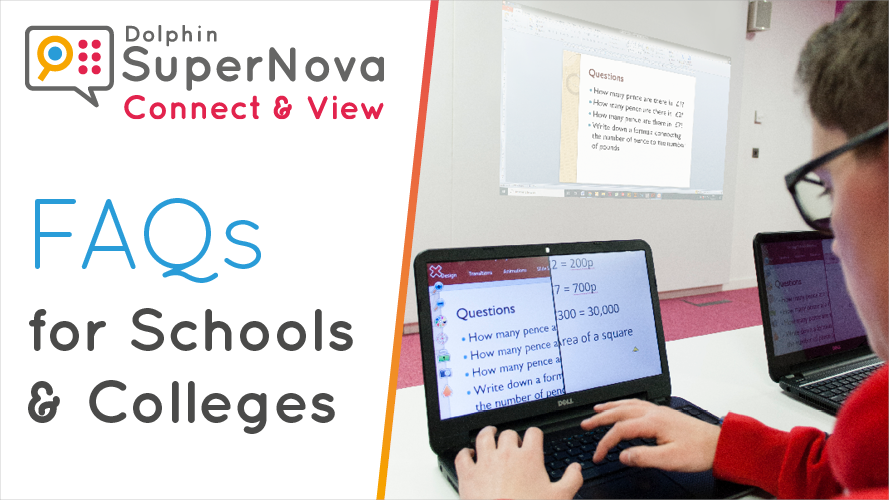Connect & View ~ FAQs for Schools & Colleges
The Basics
Q: Do I need a camera?
A: Connect & View the interactive whiteboard does not need a camera. Because it uses the school’s wifi, it is cable free! If a student wants to magnify class handouts, books or other objects, Connect & View will need a camera.
Q: Connect & View has 2 purposes then?
A: Yes. Students can connect, view and magnify paper documents and objects with a camera. They can also Connect & View the interactive whiteboard, smartboard or presenter’s screen. To download our FREE SuperNova Whiteboard Wizard & instructions click here.
Q: Can the student do both at the same time?
A: Yes. Students can Connect & View the whiteboard and be using a camera to magnify local documents. Just like the rest of the class, partially sighted students need access to both sets of information.
Q: Can Connect & View read aloud the document under the student’s camera?
A: Yes. Connect & View includes a feature to take a snapshot of what’s under the camera’s lens. Then simply use SuperNova’s ‘Scan & Read’ from clipboard feature to hear the text read aloud.
Q: So can the student Scan & Read (OCR) the whiteboard with Connect & View?
A: Yes. Scan & Read can extract printed text (not handwriting) from an image. Accuracy of the scan depends on quality of the image. Connect & View stores any captured images in a folder in This PC > Pictures
Q: Can my student watch a video I am playing on the whiteboard?
A: In theory yes, but would we recommend it? No. It is likely to be very jumpy and therefore frustrating for the student. We would recommend sharing the video link directly with the student.
Q: Can the student take snapshots or screen grabs of the teachers’ whiteboard?
A: Yes, the snapshot button is conveniently located on the toolbar. Students can click this button and capture the unmagnified image displayed on the whiteboard. These images can then be saved, pasted into a document or explored at a later date.
Q: Does using Connect & View prevent my student actually working on their laptop?
A: No. Students can multi task, and can simply switch between the Connect & View image and their standard work magnified by SuperNova. Alternatively they can split their screen to display the interactive whiteboard and their word document.
Using Connect & View
Q: What will the student see on their laptop screen?
A: Connect & View creates a viewer – a portion of the screen that displays either the contents of the Interactive whiteboard or what’s under the camera lens. The student can adjust the viewer to be top, bottom, left or right side of the screen and the viewer can be set to fill 80%, 50% or 20% of their screen. In the ‘other’ portion of the screen is the student’s standard desktop, complete with SuperNova magnification with their preferred settings.
Q: How easy is it for the student to control Connect & View?
A: Connect & View has its own toolbar that can be opened for use and closed away to save space. The buttons are simple and designed to be self-explanatory. There are also a couple of quick hotkeys that enable the student to jump between the desktop, the camera and the whiteboard.
Teacher Security & Safety
Q: Can my student interfere or change things on my computer?
A: No. Connect & View delivers information in one direction. Students can’t make any changes to teachers’ computers. Our FREE SuperNova Whiteboard Wizard helps you to install a Virtual Network Computing (VNC) tool and takes care of security by helping you to set a “view-only” password to give your students. A secure password should be set for full control. To request a link to our installation guide please register your interest here. Both the installation guide and the SuperNova Whiteboard Wizard are FREE to download and use as needed by anyone giving a presentation or lesson to a SuperNova user.
Q: What happens after the lesson? Can the student still see my computer?
A: The SuperNova Whiteboard Wizard installs an icon on your desktop which will open and close viewing access to the presenter screen with just one click. Be sure to click “close” when you have finished the lesson or presentation.
Q: Can I control which students have sight of a teacher’s whiteboard?
A: Yes. Connect & View comes with password control. The password can also be changed at any time.
Q: Do I have to have wifi?
A: No, the student’s computer could be connected to the school network using a network cable.
Q: Do I need a wifi access point in each classroom?
A: No, as long as the student can get a good wifi signal from the school network, you shouldn’t need an access point in each classroom.
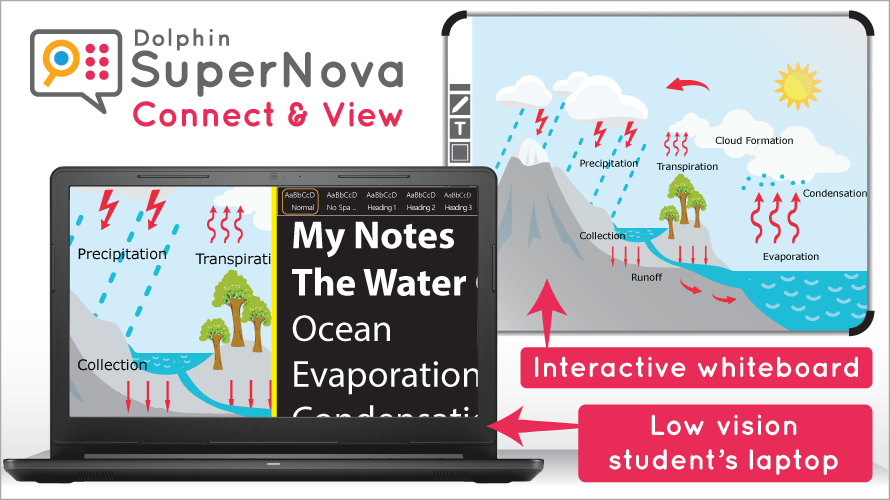
Techie Stuff
Q: My IT team are going to have questions. Can you help me answer them?
A: Yes. Although VNC is a very standard technology that is already in use in many schools, we know that there will be technical questions that your IT teams are going to want to ask. We therefore recommend booking a Connect & View support appointment with Dolphin’s support team via the Dolphin website. The SuperNova Whiteboard Wizard is designed to simplify the VNC installation process to make it easy for anyone to use. To request a link to our installation guide please register your interest here. Both the installation guide and the SuperNova Whiteboard Wizard are free to download and use as needed by anyone giving a presentation or lesson to a SuperNova user.
Q: What does VNC mean and do?
A: Connecting to a whiteboard uses virtual network computing (VNC). VNC is a type of software that makes it possible to view another computer over a network connection. There are a number of free and low cost VNC software programs available. These include tight VNC, Ultra VNC and Real VNC. The VNC software must be installed and running on the presenter's computer for SuperNova to make a connection. The VNC software does not need to be installed onto the computer running SuperNova. The SuperNova Whiteboard Wizard does this task for you.
What Devices?
Q: Can my student Connect & View with their Apple iphone?
A: No. Connect & View is a SuperNova feature. SuperNova is compatible with Windows tablets, laptops and PCs.
Q: Can the teacher be using an Apple device?
A: Yes. MACs include a VNC function called Screen Sharing that is compatible with students using Connect & View on their Windows device.
Q: Which cameras are compatible?
A: If your student wants to use Connect & View to look at class handouts, they’ll need a camera. You can use or connect any high-definition camera. As a general rule of thumb, if it works with Skype, it will work with SuperNova Connect & View. For best results use an HD camera with autofocus, delivering 1080p video resolution with automatic low-light correction. This will require a USB 2.0 port connection to the computer.
Q: Which interactive whiteboards are compatible?
A: All interactive whiteboards. Essentially the interactive whiteboard isn’t involved in Connect & View. Connect & View is using VNC to ‘see’ the teacher’s presentation on the teacher’s computer.
NB: The Scan & Read (OCR) feature is not included in SuperNova Magnifier.
UK Patent Application No. 1601966.3

 United States
United States