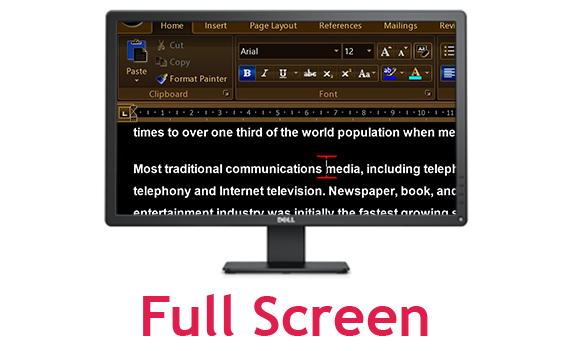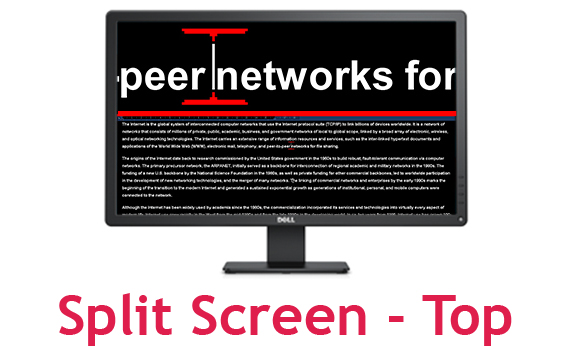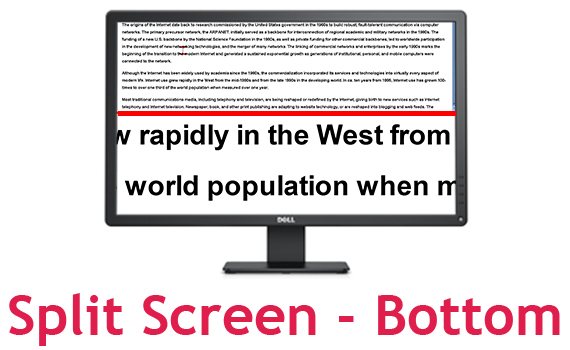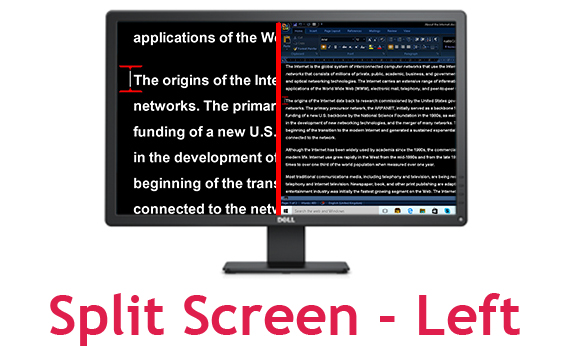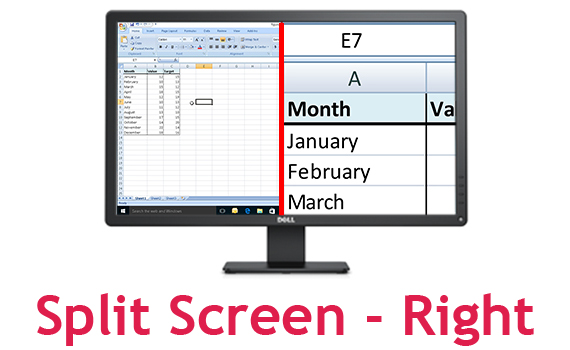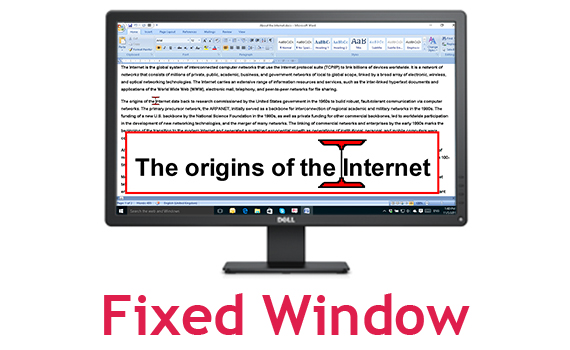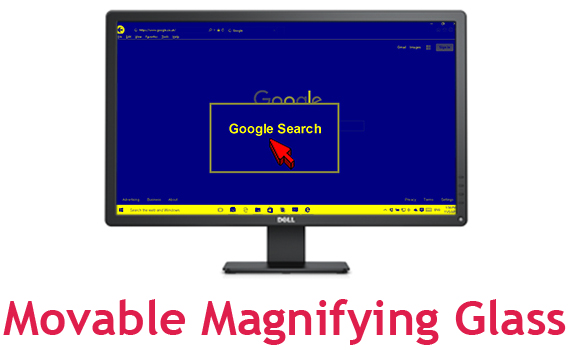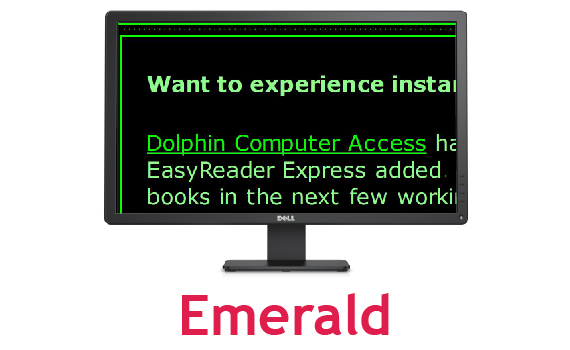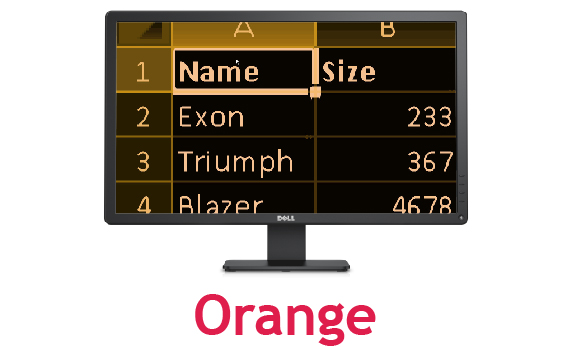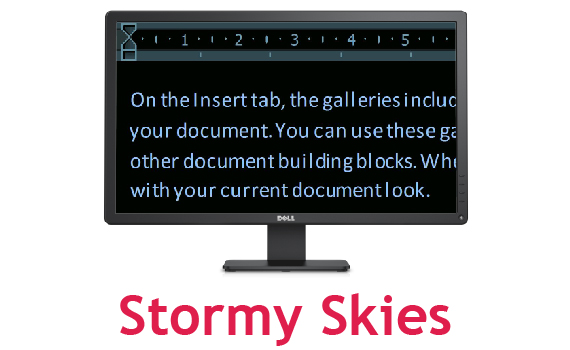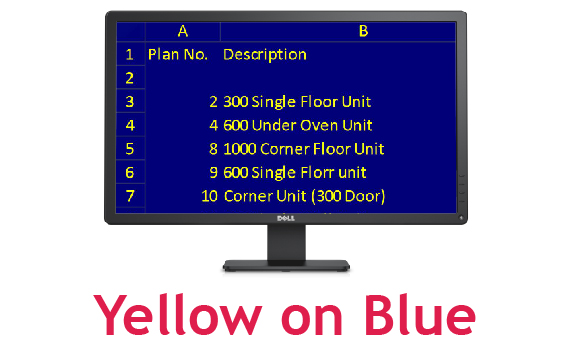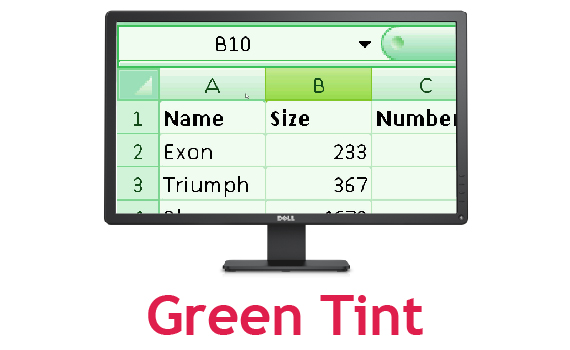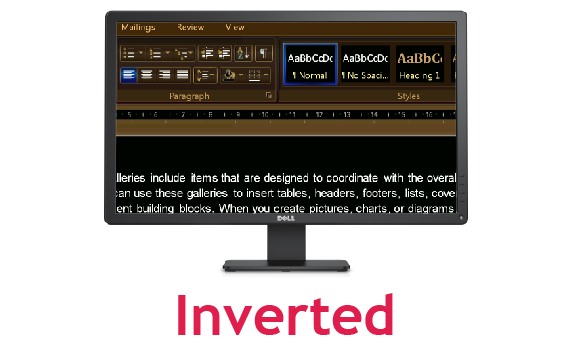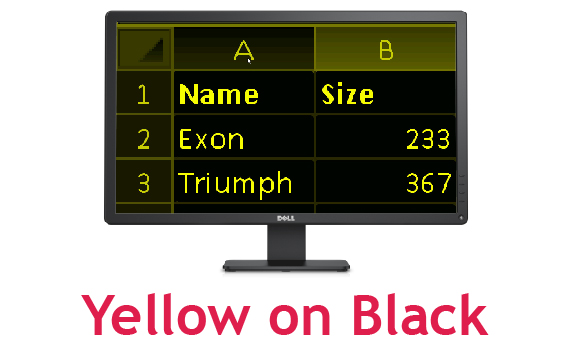SuperNova Magnifier & Screen Reader Features

- Control Panel
- 1.2 to 64 Times Magnification
- Touchscreen Magnification
- Colour and Visual Highlighting
- Multiple Monitor Support
- Magnify and Read in Comfort
- Scan and Read Aloud
- Human Sounding Speech
- Screen Reader
- The Dolphin Cursor
- Braille Display Support
- Getting Started and Help
- EasyReader and Launch Pad
- Connect & View
- Portable SuperNova USB
Control Panel
Clear, easy to see, easy to learn. The SuperNova control panel magnifies beautifully with no pixilation, so it’s always perfectly crisp and easy on the eye.
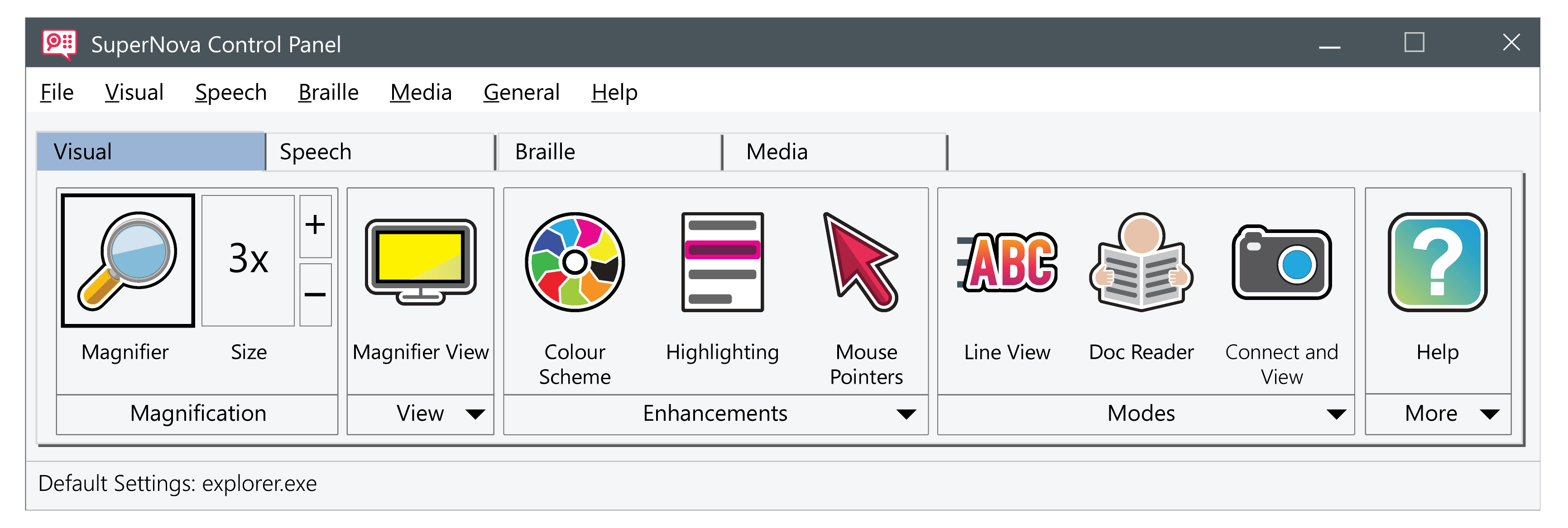
1.2 to 64 Times Magnification
Crystal Clear ‘True Font’ Magnification
SuperNova's True Font technology looks beautifully smooth even on the largest displays. Magnify text and images from 1.2 all the way up to 64 times. And because everyone's eyesight is different, magnification comes in 28 sizes so you can find a perfect fit. Zoom in and out as much as you need with a touch of a key, spin of the mouse wheel or by clicking the handy buttons on screen.
8 Magnifier Views
8 magnifier views keep documents and apps in perspective. Show your magnification:
- Full screen
- Split screen (top, bottom, left or right magnified)
- Fixed window
- Movable magnifying glass
The rest of the screen shows the original size, unmagnified application, keeping the context clear. The magnifier view can be resized and repositioned so you can quickly and easily control where on screen the magnifier appears.
The carousel below illustrates what the screen looks like in full screen, and as split screen in various positions:
Never Lose Sight of the Action
Automatic tracking magnifies the action so you can see what you are doing at all times. As you move your mouse pointer, type in text, or tab between links - magnifier follows seamlessly so you can always see where you are working.
Control the Magnifier with Simple Keystrokes
Jump to edges, corners or the centre of the original screen. You can save and restore your magnified position, or reserve a special hooked area to keep a close eye on the clock, document word count or spread sheet formula bar. And you can hide hooked areas with a hotkey so they only appear when you want them.
Smooth Panning
Ideal for unsteady hands or anyone who finds mouse movements difficult to follow. Simple keystrokes gently slide the magnifier: up, down, left or right. Press repeatedly to increase speed. When you want to stop simply release the keys.
Touchscreen Magnification 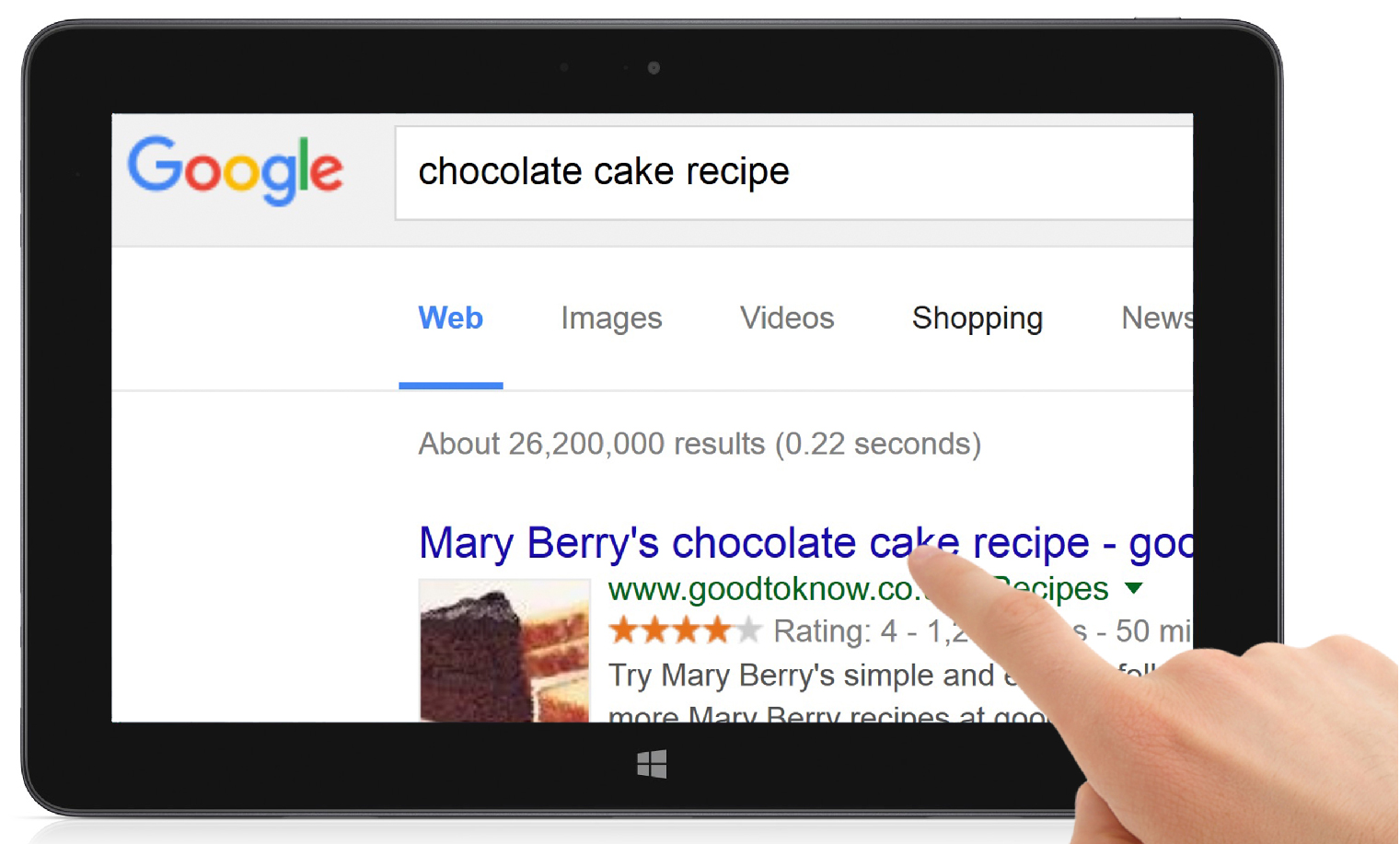
Tablets and touchscreen access with SuperNova is effortless:
- Use 1 finger to pan SuperNova’s magnifier around documents and apps
- Use 2 fingers to pinch and stretch, changing the amount of magnification in any app
- Use 3 fingers to tap and change the colours and find more magnifier options
SuperNova also includes a high contrast large print, onscreen keyboard which fits the screen width and lets you see what you’re typing.
Colour and Visual Highlights
24 Colour Schemes
Choose from 24 carefully designed colour schemes each designed to reduce glare and maximise your comfort while reading. Alter the appearance of colours on your screen, preserving your original document colours for printing. Or make your own scheme by adjusting brightness, contrast or colour tint. Colour Replace can swap colours to show only the shades you recognise, making reading web pages easy again.
The carousel below illustrates several of the available colour schemes:
High-Vis Mouse pointers
Mouse pointers which are easy to see but keep out your way. Choose from 4 popular mouse pointer colour schemes or create your own scheme to make the mouse pointer easy to see. You can set the pointer size independent of your magnification level so your text is never hidden by the mouse. With over 200 pointer images included, your mouse pointer has never been so flexible.
Highlight the Mouse, Cursor, Word and More
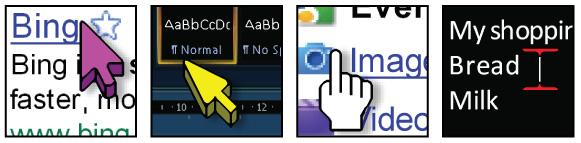
Highlighting shows your place at a glance. Distinctive shapes and colours draw attention to the mouse pointer, cursor, word, line, Windows focus and Dolphin Cursor so you or a sighted colleague or trainer can easily see where in your application you are working.
Highlighting is ideal for anyone who loses their place, or teaches or trainers wanting to see at a glance where students are working. Highlighting can be toggled off and on with a hotkey or click of a button.
Six carefully balanced highlighting schemes are included to draw attention to where the action is on screen. Make your own focus highlighting scheme selecting shape, colour, tint, size, when the highlight is shown and level of transparency.
Multiple Monitor Support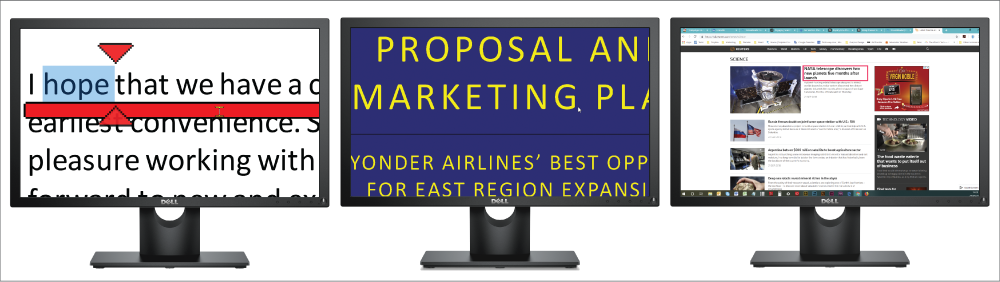
Get more done with multiple monitors. Magnify on one, two or as many displays as required. Choose different levels of magnification and different colour settings for each of your monitors. Project presentations original size to sighted audiences keeping speaker notes magnified on your laptop; work closely with a trainer or colleague who can follow a clone of your display, but at regular size.
With SuperNova’s multiple monitor support you can even mix and match monitor resolutions and still get great results. Mix standard and touch screen monitors, from different manufacturers, any resolution. You can even add external monitors to tablets and laptops.
Side by Side
Multitask across 3 screens (or more), each running a different app, with different levels of magnification and the colour scheme that bests suits you and the app.
Keep an eye on incoming messages on one monitor, prepare your documents on a second, and have a web browser or spreadsheet opened on a third. The number of monitors and which applications, the amount of magnification and which colour scheme each is running, is entirely up to you. Each application is tracked separately so you won't lose your place.
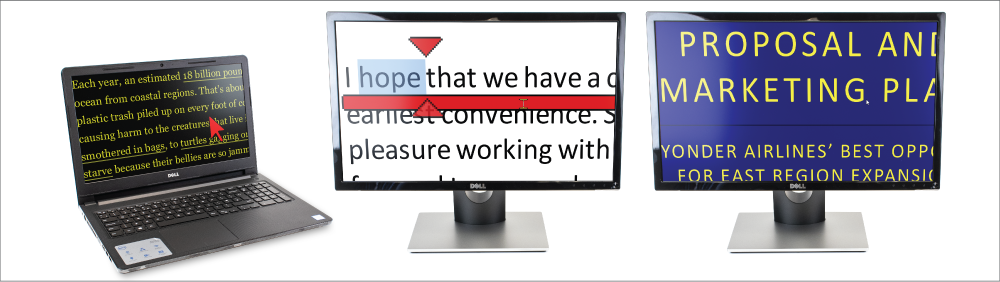
Mouse Buffer
Mouse Buffer means you don't lose your pointer when using applications Side by Side. SuperNova's unique mouse buffer means the pointer only moves on to a different screen when you insist. Switch monitors with a hotkey, or set your own resistance level to determine how hard you have to push the pointer against the edge to move it to the next screen. Magnified slide notes on a laptop that is also projecting unmagnified slides via a beamer to a white screen.
Clone
Cloning options are available for a variety of teaching, training or collaboration scenarios. Clone with Standard view shows an unmagnified copy of any application on a second screen so one user with partial sight can work seamlessly with another with full sight.

Clone magnifies the same content on multiple screens so several colleagues who are partially sighted can collaborate on the same application.
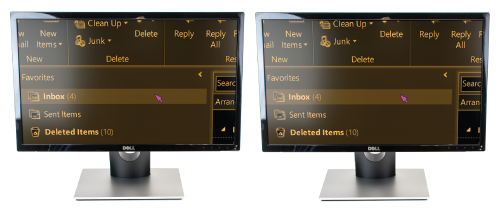
Span
Span simulates having one huge screen stretching your application across several monitors.

Presentation Mode
Presentation Mode is made for Microsoft PowerPoint. You can have your speaker notes magnified on your laptop while your sighted audience sees your slides original size via a projector or large screen just as you intended.

Magnify and Read in Comfort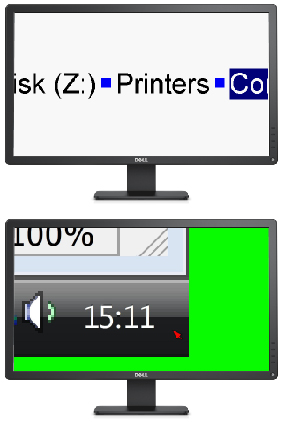
Line View
Line View smoothly scrolls documents and web pages across a single line so you can sit back and enjoy reading without the distraction of screen clutter. With Line View, you can set the font, colours and scrolling speed to suit your sight. Press the space bar to pause and resume scrolling, and use the arrow keys to fast forward or rewind.
Doc Reader
Doc Reader reflows your documents and web pages in a dedicated window made for reading. With the click of a button, SuperNova uses your choice of: font, colours and line length. Ideal for simplifying the appearance of busy documents. Press play and Doc Reader will speak aloud your text highlighting each sentence as it goes.
Margin Release
Margin Release shows how close the magnifier is to the edge of the real screen ideal for people with restricted peripheral vision. You can keep your mouse pointer in the central area of your monitor by adding extra space around the original screen. The strong change in contrast clearly shows when the mouse pointer is approaching the edge.
Hooked Areas
SuperNova lets you save different hooks for different applications, and you can have as many as you want, helping you to keep useful information in view at all times. Monitor your word count or formula bar with a hooked area . Or just keep one eye on the clock.
Scan and Read Aloud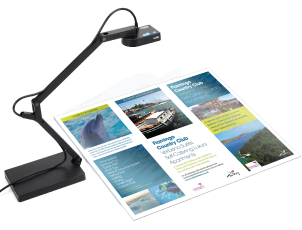
Scan and read paper documents and letters; SuperNova Magnifier & Screen Reader includes inbuilt OCR (Optical Character Recognition) so you can independently read print documents. Just add a scanner. And because the OCR is a SuperNova feature, simply and conveniently choose the "Scan and Read" button on SuperNova's Bookshelf tab.
SuperNova's OCR can also be used to scan and read inaccessible digital PDF documents. Simply press the DocReader hotkey, CAPS+NUMPAD PLUS, when you're in Adobe Reader.
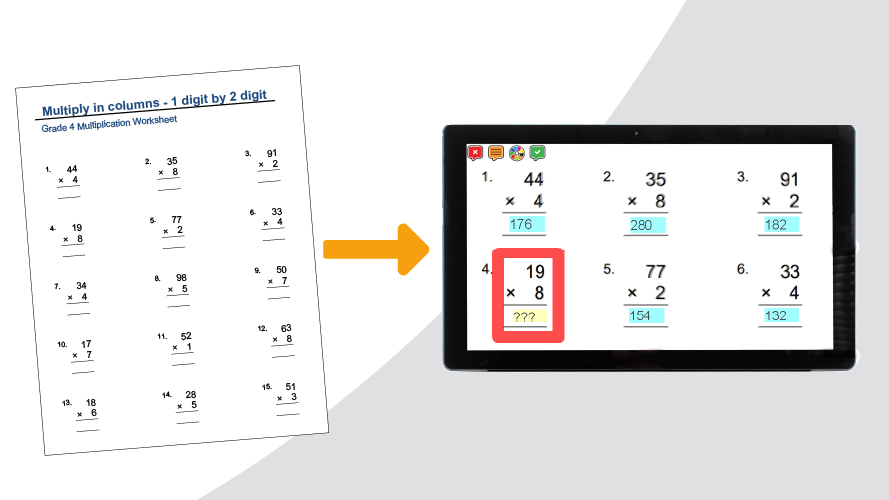 Annotate scanned text and PDFs
Annotate scanned text and PDFs
With SuperNova, people with low vision can fill out forms or worksheets independently – even if they have not been provided in an accessible format.
Simply use Scan and Read to open text from a scanner, camera or PDF file in the Doc Reader. Once open in the Doc Reader, you can annotate your scanned document with text boxes, highlights, underlines and more. This is ideal for completing worksheets or filling out inaccessible forms at school or at home.
You can even share your scanned document (complete with all of your annotations and notes) with a teacher or colleague. Options include exporting the document as a PDF or copying it to the clipboard.
Human Sounding Speech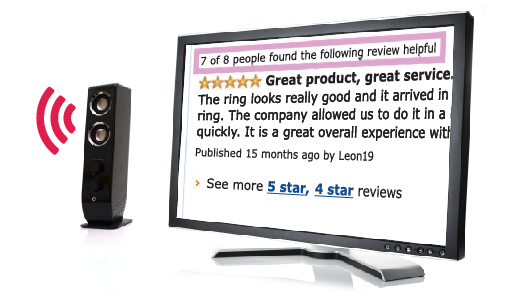
Voices
SuperNova features the high quality, human sounding, Vocalizer Expressive text-to-speech synthesiser to read documents and apps out loud.
Alter voice preferences to suit your ear. Volume, speed and spelling speed can be finely tuned for all voices.
Where your synthesiser allows, use SuperNova to create custom voices by adjusting: Pitch, Intonation, Roughness, Breathiness, Head size and Gender.
Use one voice to speak everything, or separate voices to differentiate between: edit areas, prompt dialogs, menus, Dolphin Cursor or reading entire documents.
Speak as you Type
Characters, words or both can be spoken aloud to improve confidence while writing in any text field such as a document or the Subject field of an email.
Read from Here
Read from Here is for when you simply want to have a document or web page spoken to you in its entirety. Start and stop reading with a single keystroke or mouse click. As the text is spoken, the current word and line is highlighted visually - ideal for sighted trainers or users with some sight.
Quick Navigation Keys
Quick navigation keys skip forward and back through Microsoft Word documents, web pages in Internet Explorer and PDFs in Adobe Reader. At the touch of a key, rapidly locate: Landmarks, form controls, graphics, headings, links, lists, frames and tables.
Place Markers
Place Markers make it easier to navigate favourite web pages. Add a Place Marker to any text, heading, link, field or button. Once added, you can skip straight to the Place Marker the next time you visit the same web page.
Item Finder
Item Finder speeds up navigating complex documents and web pages by listing: links, headings, objects, tables, revisions, comments, spelling errors, controls, ARIA landmarks and Place Markers.
Each list of items can be sorted alphabetically and you can jump directly to any of the listed items.
Screen Reader
Text Style Information
Text style information is announced so you can check your documents look great. Fonts, sizes, colours, bold, italic, underline, subscript and superscript changes can all be reported. Ensure accuracy in Microsoft Word where spelling and grammar errors are also indicated. Maximise your productivity and set SuperNova to only report text style information when you need it most. Set text style announcements independently for editing, prompts, menus, document reading or while using the Dolphin Cursor.
Four Built-in Verbosity Schemes
Verbosity tells you about the types and states of over 60 kinds of control as you tab and arrow around web pages, Windows and app dialogs. Hear if checkboxes are checked. Hear the position of sliders. Hear if links have already been visited.
If you are just getting started, choose High Verbosity and SuperNova will remind you which keys to press.
Choose from 4 built-in verbosity schemes or take ultimate control and create your own verbosity. Braille users can choose speech and Braille verbosity independently of each other.
Monitor Markers
Monitor Markers announce changes occurring elsewhere onscreen away from the cursor. Security notifications appearing in your web browser, file download progress, when the other person in an instant message conversation is typing a message, Monitor Markers will cause SuperNova to speak automatically. If you don't want to hear these notifications you can toggle Monitor Markers off and on with a keystroke or from the SuperNova Control Panel.
The Dolphin Cursor
Dolphin Cursor explores the screen and controls the mouse, from the keyboard. Perfect for people who cannot see the screen or find using the mouse difficult.
Automatic Dolphin Cursor
The Automatic Dolphin Cursor switches on in situations where the Dolphin Cursor is needed most - Internet Explorer, Adobe Reader and in Windows Help. (Mouse users can easily switch off the Dolphin Cursor.)
Standard Windows keys such as arrows and TAB are used to logically move the Dolphin Cursor, minimising any learning curve. On the web or in PDFs, use the Quick Navigation keys to jump instantly to the next control, heading, list, table etc. Physical movement keys are also available for when you need to understand visual layout.
Restricted Dolphin Cursor
Restrict the Dolphin Cursor in the current area and keep focused on the task in hand. Simple hotkeys are available to move away to the next or previous Window or Dialog.
Forms Mode
Forms mode switches off the Dolphin Cursor when you need to type. Simply TAB through a form on a web site and Forms mode takes the guesswork out of when to switch the Dolphin Cursor On and off.
F3 Find
F3 Find locates text on screen for those times when you know exactly what you're looking for but not where to find it. F2 and F4 instantly jump the Dolphin Cursor to the previous and next match.
Text Selection
Text selection with the Dolphin Cursor can copy most messages displayed on your computer screen to the Windows Clipboard for later use in an email or document. Simply hold the shift key and cursor over the text you wish to select then press CONTROL+C to copy it direct to the Windows clipboard. Ideal for quoting web pages or help content, plus copying messages from your applications.
Simulate Mouse Actions from your Keyboard
Press a key to move the mouse to the Dolphin Cursor, and then use keystrokes to: left and right click, drag and drop, even control the mouse wheel and middle click.
Braille Display Support 
Over 50 literary and computer Braille translation tables included for Braille beginners, language students and computer programmers. Also includes the new Unified English Braille Code alongside traditional Grade I Uncontracted and Grade II Contracted codes.
Over 60 Braille Displays Supported
Connect with a cable via USB or serial, or go wireless with Bluetooth; SuperNova Magnifier & Screen Reader supports over 60 Braille displays from the leading Braille manufacturers, including:
- EuroBraille Esys
- Freedom Scientific Focus Blue
- Handytech Active Braille 40
- HIMS Braille Sense
- Optelec Alva BC640
- Humanware Brailliant
- Optelec Alva Comfort
- Optelec EasyLink
- Papenmeier BrailleX Duo
The carousel below illustrates these Braille displays:
Routing Buttons
Routing buttons above or below cells on your Braille display are recognised by SuperNova for positioning the cursor precisely, clicking on links and controls or even describing font styles. You can also use the routing buttons with the SHIFT key for selecting text to be used with the clipboard.
Input Keys
Input keys can be used to compose email or write documents in Braille. SuperNova accurately back-translates to standard text which appears in your mainstream application. Reduces the need to keep moving your hands between the Braille display and computer keyboard. Speeds up productivity for users confident writing in Braille.
Enhanced Braille
Enhanced Braille helps you spot style changes in your documents by using dots 7 and 8 to indicate: underline, bold, italics, spelling and grammar errors, subscript and superscript, headings and links.
Physical Braille
Switch to Physical Layout to get a Braille representation of how text is tabulated on your computer screen. Ideal for understanding the context of cells in a table or spread sheet.
Braille Verbosity
Braille verbosity tells you about the types and states of over 60 kinds of control as you tab and arrow around web pages, windows and dialogs. For example, whether checkboxes are checked, the position of sliders and whether links have been visited. Choose the amount of detail from 4 built-in verbosity schemes; take ultimate control by creating your own verbosity scheme; even choose separate verbosity schemes for speech and Braille.
Display Braille on Screen
Sighted trainers and teachers can follow what is happening on the actual Braille display with a fully synchronised on-screen equivalent. You can choose the position and size of On Screen Braille, so it remains visible but never gets in your way. On Screen Braille can also be used to learn Braille visually when no physical Braille display is available.
Control SuperNova Directly from the Braille Display
Whether you want to change a SuperNova setting, read a particular part of the screen or simulate a keystroke, SuperNova's Hotkeys settings let you customise the function of buttons on your Braille display.
Braille Tracking and Hooked Areas
Braille Tracking and Hooked Areas allow you to keep your finger on what's happening in your application away from the active cursor. These tools allow the Braille display to show what you need when you need it.
Getting Started and Help
SuperNova comes with everything you need to get you up and running, right away.
Video Tutorials
Learn SuperNova Magnifier & Screen Reader with our series of short video tutorials.
CAPS+F1 Help
CAPS+F1 Help menu provides convenient access to detailed descriptions of completing tasks when you're in popular applications such as Microsoft Office and on the web. In addition CAPS+F1 includes hotkeys, links to web resources, Windows Basics, SuperNova Manual and Notes.
Key Describe Mode
Key Describe Mode is great for beginners learning their way around the keyboard. While in Key Describe Mode, simply press keys on the keyboard and SuperNova will speak and Braille what those keys do, but without actually carrying out the function.
Hoykey Helper
Find shortcut keys to get the most out of SuperNova with the Hotkey Helper. Search for keys by feature (e.g. 'magnification'), by application (e.g. 'Microsoft Word'), or by keypress (e.g. 'NUMPAD ZERO'). Please note: the Hotkey Helper is available in English only.
EasyReader and Launch Pad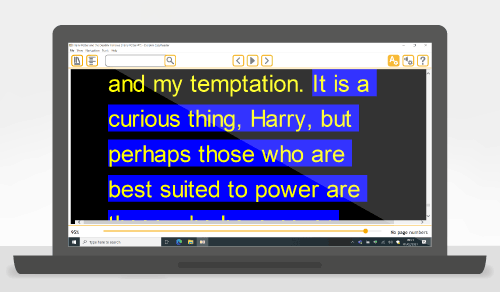
Conveniently browse and search millions of bestsellers, classics and periodicals with EasyReader for Windows, available in the SuperNova Media tab.
EasyReader provides direct access to the world's largest collection of accessible book and newspaper libraries. Content from Bookshare® and other trusted library partners is made instantly accessible in EasyReader, as users can customise text size, colours and reading speed.
Read directly on any Windows device, or take books with you - use EasyReader to transfer titles to portable MP3 and DAISY players for reading on the go.
Launch Pad
Launch Pad provides instant access to audio, weather and book search. Press a couple of keys to listen to popular radio stations and podcasts, or read RSS News feeds. Users can even use Launch Pad to lookup dictionary definitions, find local weather forecasts, search for books, and find walking directions.
Connect & View ...
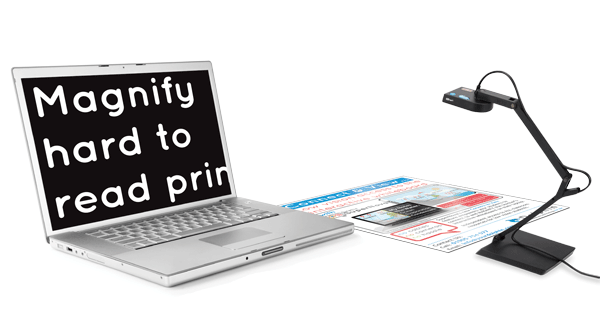
...With a Camera
Connect a camera to your computer and SuperNova Connect & View turns your tablet, laptop or desktop into a lightweight, portable video magnifier.
Magnify newspapers, magazines, bills, labels and even objects onto your computer screen.
Turn on Connect & View and the viewer displays what ever is under the camera lens.
Video: Connect & View with a Camera
Connect & View comes with a handy toolbar giving users instant access to the most popular features by mouse or touch:-
![]()
- Increase and decrease the magnification
Use the increase and decrease magnification buttons on the toolbar to zoom in and out for comfortable viewing. Touchscreen users can also adjust the magnification with a 2 finger stretch or pinch.
- Rotate the image in the viewer
Convenient for when your document is accidentally upside down.
- Colour changer
If the image is difficult to see or the contrast poor, adjust the colours by repeatedly pressing the colour changer button that cycles through a variety of the most popular schemes including invert brightness, high contrast black on white, high contrast white on black, yellow on blue, white on blue and yellow on black.
- Lock your camera’s auto focus
If your camera includes an auto focus feature, you may prefer to turn it off as it can be distracting with magnification applied or when under fluorescent lighting.
- Capture the image for further exploration
The capture image button copies the camera’s image, unmagnified, which can then be saved or added to a document for future reference. Alternatively SuperNova can convert the image into text and read aloud using SuperNova’s "Scan and Read" options. Also:
- Adjust the viewing area to top, bottom, left or right side of the screen; and change the viewing area size to fill 80%, 50% or 20% of your screen, or even sent to a second monitor.
- No need to move your worksheet around under the camera, or use an X-Y table – use the mouse or touch to explore your document easily.
SuperNova Connect & View is also compatible with many portable video magnifier solutions including the NordicEye Solo, Reinecker Topolino and the Papenmeier Visualex Maki. Read the complete list of Connect & View compatible video magnifiers.
...the Teachers’ Interactive Whiteboard
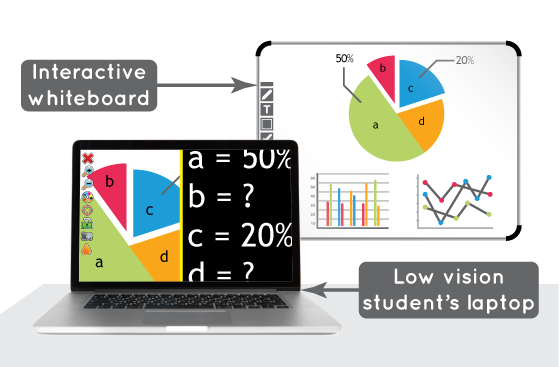
With Connect & View from SuperNova, partially sighted students can connect to and magnify the teacher's interactive whiteboard on their own tablet or laptop. The student can then customise the view to meet their own magnification and colour scheme needs. The split screen feature enables them to make notes at the same time as monitoring what’s happening on the whiteboard.
Connect & View enables partially sighted students in mainstream classroom environments to work alongside their peers in the same way. Connect & View is quick and easy to set up at the beginning of a lesson and offers password enabled access for security. Inbuilt snapshot technology means a student can save a copy of the magnified screen at any time for use when they need it.
Video: Connect & View the Interactive Whiteboard
With SuperNova Connect & View low vision students can:
- Magnify and explore the smartboard in comfort from their own laptop or tablet
- Apply a colour scheme to suit the information and their sight
- View the magnified smartboard and their app, side by side
- Take a snapshot for further exploration at their own pace or for a later date
- Take a snapshot to read at home - quicker and more accurate than notetaking
- Track the teacher’s mouse or cursor at the click of a button.
- Create a profile for each classroom to ensure a quick start to each new lesson.
Staff and educators can be confident, thanks to:
- Simple set-up at the start of the class with no disruption to other students
- Password protection; ensuring documents are always safe and secure
- Compatibility with ALL interactive whiteboards
UK Patent Application No. 1601966.3
SuperNova USB

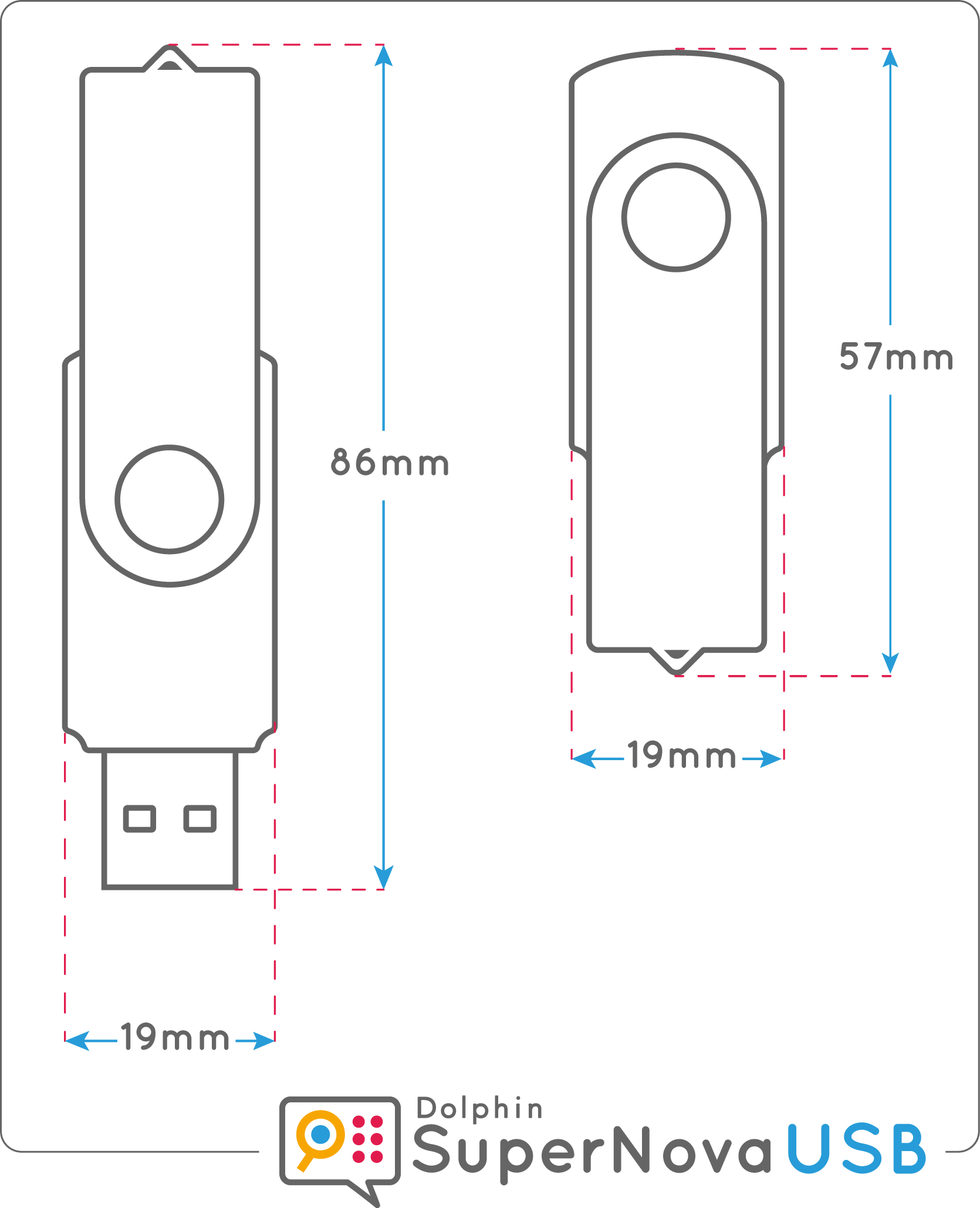 Choose SuperNova USB and ‘Guest mode’ gives you instant accessibility on the go. Plug your SuperNova USB into any Windows PC and experience instant access to your favourite SuperNova features, with your personal SuperNova options already pre-set.
Choose SuperNova USB and ‘Guest mode’ gives you instant accessibility on the go. Plug your SuperNova USB into any Windows PC and experience instant access to your favourite SuperNova features, with your personal SuperNova options already pre-set.
 Guest Mode:
Guest Mode:
- Instant, hassle free access
- No need for Administrator password; use with any Guest Account
- Ideal for visiting clients, friends or the library
- No installation, driver, activation or authorisation required
- Offers HD Magnification, colours, highlights, speech, braille and more
- Compatible with Windows 7, 8 or 10 PCs
Regular visitor or staying longer? Install a Dolphin driver to the PC for ‘Full Access’ to SuperNova.
 Full Access also includes:
Full Access also includes:
- Scan and Read
- Touchscreen magnification
- Logon Screen support
- Support for Windows security dialogs.
Unlike other USB solutions, SuperNova USB:
- is a full working licence, not a 30 day trial
- can be run without administrator rights
- does NOT install from the USB to the PC
- is not just an authorisation dongle
- operates and behaves identically on Windows 7, 8 and 10 PCs.
Note: The first time you use the SuperNova USB on a new PC, you will need to find and run SuperNova’s “Go” program in Windows Explorer. The second time, SuperNova will run automatically.

 United States
United States