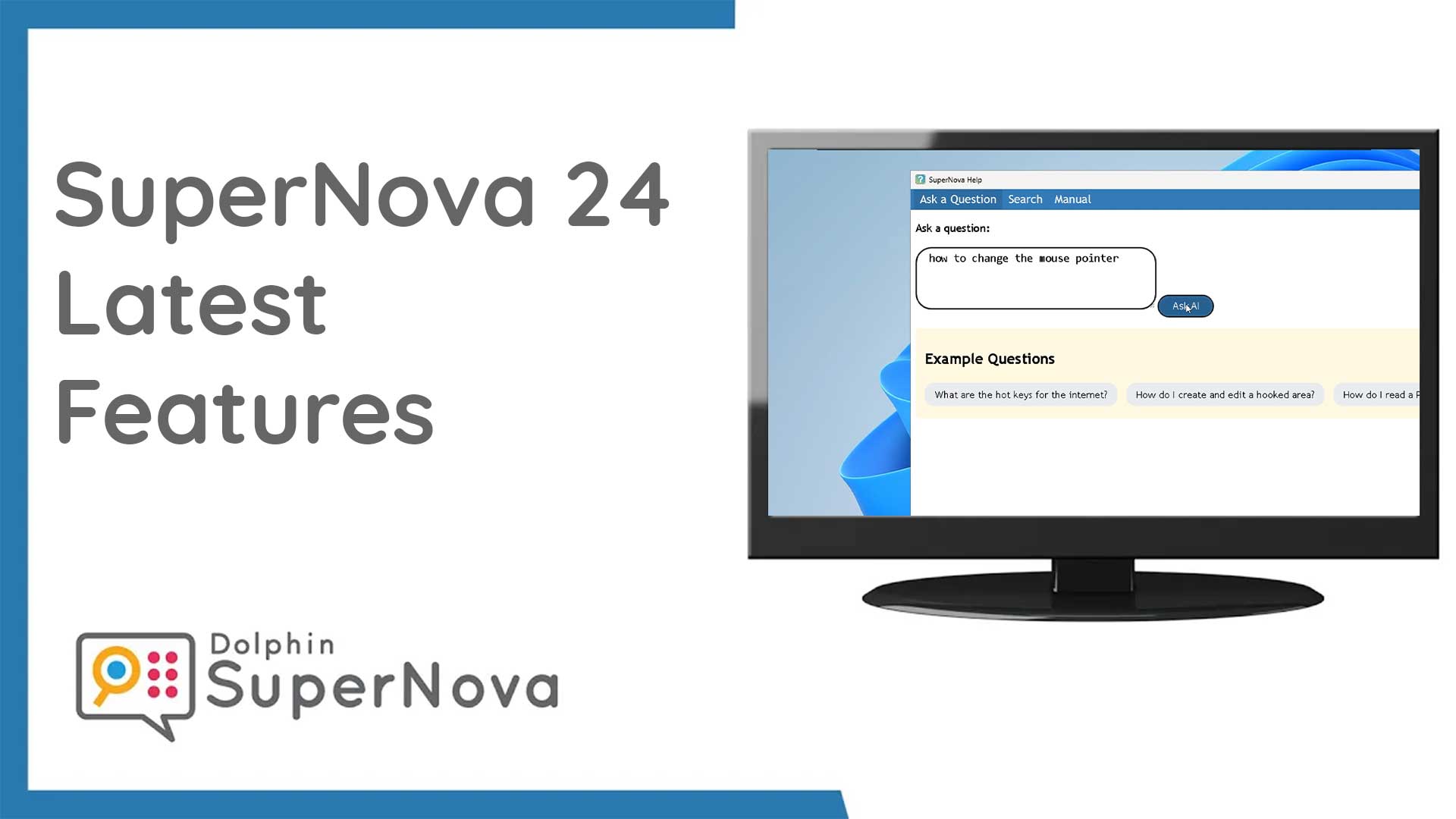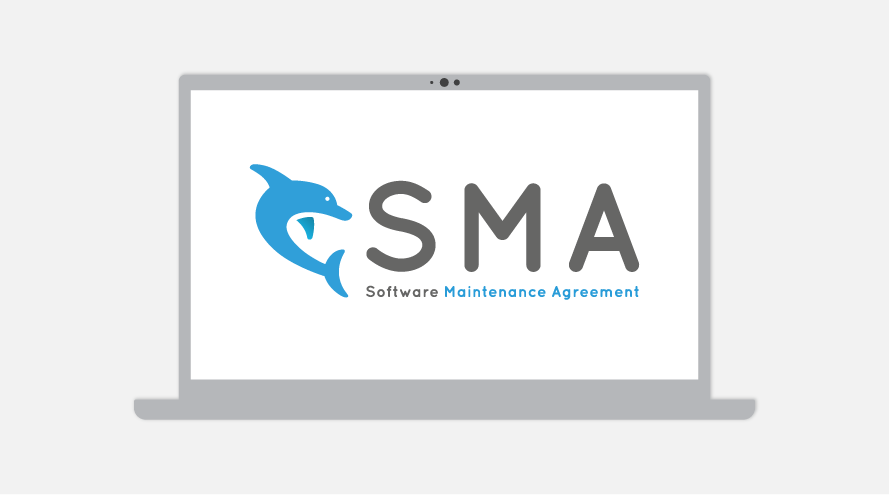SuperNova Enterprise 24
Released:
Please note: The features and improvements listed on this web page are available in SuperNova Magnifier and Screen Reader version 24.05.
Some features are not available across all SuperNova editions.
SuperNova version 24.05 is now available
The latest update to SuperNova and Dolphin ScreenReader is now available.
Version 24.05 introduces powerful new AI-driven features, performance improvements and accessibility enhancements across SuperNova Magnifier and Screen Reader.
This update focuses on making your accessibility experience more informative, faster and more intuitive.
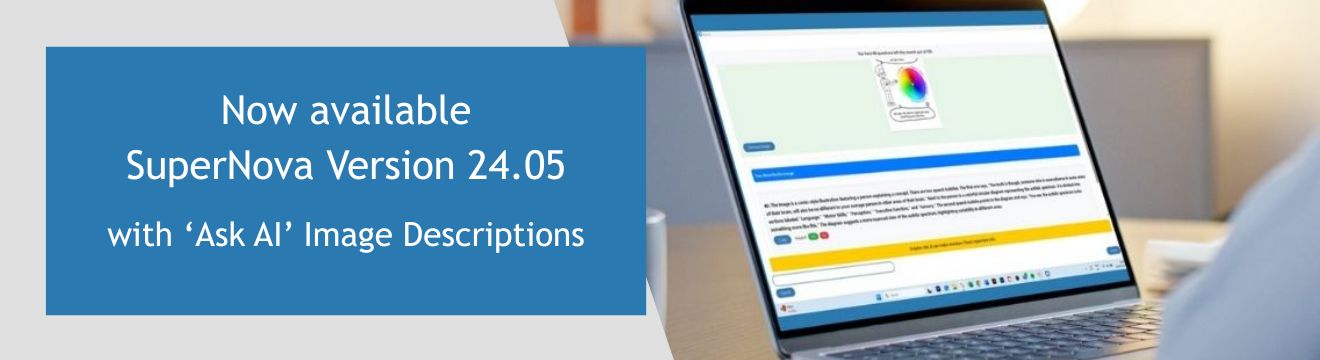
NEW: Ask AI
Dolphin is excited to introduce our new SuperNova "Ask AI" feature
Whether you're working, studying, shopping online or chatting with others, Ask AI enables you to use Artificial Intelligence (AI) to describe images, photos, pictures, charts, and Windows on your computer.
As the saying goes, "a picture tells a thousand words", so this new feature gives you an immediate concise and informative description. It then provides you with the option to ask follow-up questions for more detail. You can access "Ask AI" through many aspects of the SuperNova user interface (UI), including the Control Panel, Doc Reader and Layered Hotkey Mode.
The image descriptions in Ask AI will open up visual content to you and can improve independence and productivity in a number of ways:
- It gives you the ability to independently obtain informative image descriptions of charts, graphs and infographics at work.
- It makes the classroom whiteboard contents, handouts and textbook diagrams accessible at school.
- You can scan in and revisit memories in old family photographs, or learn more about new images when they are emailed to you! You can independently read greetings cards, and if you're shopping online, you can find out more information about the things you might like to buy if the alt text is insufficient.
How to access image descriptions with Ask AI
To make the Ask AI image descriptions easier for you to access, we have introduced options which enable you to obtain these descriptions in the ways that work best for you.
So whether you prefer to go through the menu, use a button in the toolbar, use keyboard Hotkeys, or a mix of all of these, you can quickly find out what images contain, so you can have a more equitable experience of images on websites, documents, photographs and more.
NEW: Ask AI to describe a digital image file, an image from a scanner or image copied to the clipboard through the SuperNova Control Panel "Media" menu, "Ask AI" submenu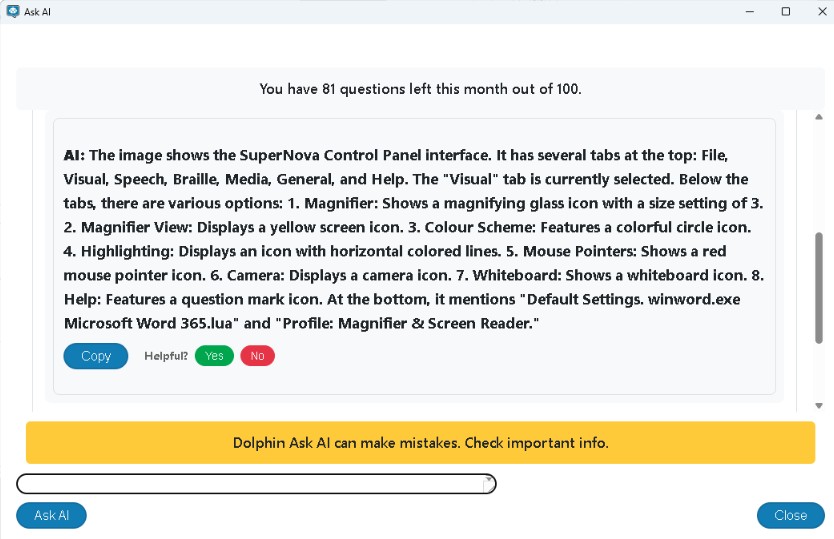 (ALT + M, A).
(ALT + M, A).
NEW: Ask AI button in Doc Reader toolbar. When selected, an image of the current page is sent to Ask AI for you to interrogate the page further, for example, ask about the photo, diagram, or chart on the page. The Ask AI button is available when you choose to open Doc Reader via "Connect and View" and "Scan and Read".
NEW: Layered Hotkey Mode now includes a new "Ask AI" layer. Press CAPS LOCK + SPACEBAR, Q, then do any of the following to easily transfer an image into Ask AI:
- Describe image file (F)
- Describe image from scanner (S)
- Describe image from clipboard (C)
- Describe image of whole screen (W)
- Describe image of application window (A)
- Describe image at Dolphin Cursor (D)
- Describe image fo Doc Reader page (R)
NEW: Review chat questions and answers using RIGHT ALT + 1 through to 9 with RIGHT ALT + 1 being the most recent posting.
NEW: Organisations restricting the use of AI can disable its use in SuperNova through the Enterprise Configuration Utility. Read the Knowledge Base article How to Disable Features in SuperNova for instructions.
Please note: Ask AI is subject to a fair-use policy. You are able to ask up to 100 questions per month. This resets at the start of each month.
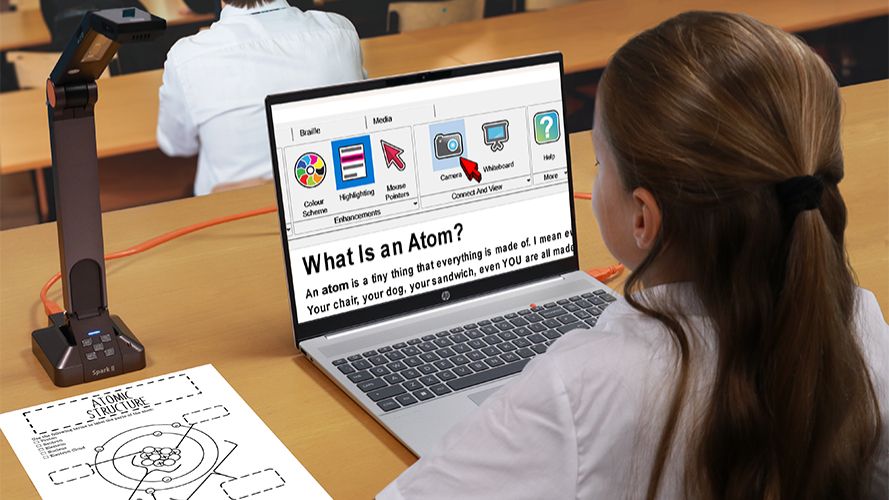 Improvements to SuperNova Connect & View
Improvements to SuperNova Connect & View
SuperNova version 24.05 helps you get set up in class quickly, and make the whiteboard contents more accessible, so you're connected and ready to learn faster than ever before!
The improvements in version 24.05 make it easier to configure Connect and View, so it's simpler to use:
- NEW: Whiteboard settings now include Add and Remove buttons to make it easier to manage settings.
- NEW: Whiteboard settings now include Up and Down buttons to enable you to organise your whiteboard list, so it's even easier to make a selection.
- NEW: The Toolbar View button now expands to show the different View options, so it's easier to choose your viewing preference
- CHANGE: Disable loading of whiteboard and camera .DLLs when they are disabled in the Enterprise Configuration utility.
Improvements to SuperNova Doc Reader
Improvements in SuperNova version 24.05 make using the Doc Reader more intuitive, so you're more productive at work, at school and at home.
-
NEW: Identify your page position is now even easier, with the new Document Info option, as it now shows your position in a multi-page document.
-
NEW: Doc Reader Add Page from Camera option now opens Connect and View with a simplified toolbar, which makes adding a new page more straightforward.
-
CHANGE: Usability improvements to Annotations include:
-
Sticky note is now referred to as "Text Box"
-
Larger and Smaller Text buttons have been added to the Annotations toolbar. These enable you to change the text font size. The font size used is retained for new Text Boxes.
-
The selected Text Box colour is remembered and automatically applied to newly-created Text Boxes.
-
- FIX: Doc Reader Append a Page function now uses the correct image format.
- FIX: A reported magnification crash which occurred when editing Text Box annotations has been resolved and now works as expected.
Improvements for Apps
SuperNova improvements bring new announcements on webpages, new keyboard commands when using Dolphin EasyReader and fixes that redress changes following Windows updates.
Web browsers
NEW: SuperNova now states when the focused element on a webpage is a graphic. By default, this is announced when using a Medium and High Verbosity Scheme (using a new "Hypertext graphic" control type).
Dolphin EasyReader
NEW: New Speak Keys to review your chat history when using the AI Describe image feature are now available with an EasyReader Personal or EasyReader Education Plan.
Press RIGHT ALT + 1- 9 to speak previous questions and answers, with RIGHT ALT +1 being the most recent response.
Windows 11 NotePad
FIX: Aspects of the Status Bar are no longer intermittently announced when navigating across lines of text.
Microsoft Outlook 365
FIX: PDF files now correctly appear in the preview pane.
FIX: "Using Read From Here" to read a specific Rundown AI newsletter no longer causes SuperNova to close unexpectedly.
FIX: Windows Location Permissions utility – SuperNova now correctly reads all the options available in the Location Permissions dialog.
FIX: Windows Camera App – SuperNova now correctly detects the combo list box items in Camera Settings.
FIX: Microsoft Office 365 – Improved performance navigating lists with multiple focused items such as the Word 365 Paste Special window.
FIX: Microsoft Word 365 - Resolved intermittent issue announcing the first item in the document context menu (SHIFT + F10) when the menu is first opened and a text selection is active.
FIX: Windows 11 Start Menu – Removed unwanted announcement of commas when navigating Search results.
Additional Bug Fixes and Improvement
NEW: Added additional error codes to display on startup for new magnification system when using Windows 11.
FIX: Control 0d is no longer announced at the end of the line in the Dolphin Script Editor window.
FIX: Orpheus TTS – Installation file has been repaired. Prompts presenting X in front of the word and missing registry key error messages should no longer appear when navigating the Orpheus Configuration dialog box.
FIX: Danish, German, Czech, and Slovak Desktop hotkey assignments for Speed, Volume, and Verbosity have been updated to match documented assignments.
FIX: SuperNova announces the selected keyboard language when switching layout using WINDOWS KEY + SPACEBAR.
FIX: SAM – Changes to Windows Security resulted in some SAM driver settings failing to be saved correctly.
Exclusive Discount for JAWS, Fusion and ZoomText Users
Dolphin is delighted to offer an exclusive 50% discount on a full licence of SuperNova or Dolphin ScreenReader, together with a 12-month Software Maintenance Agreement (SMA).
This offer is available to all ZoomText, Fusion and JAWS licence holders, Terms and Conditions apply.
Unlike a subscription, this is a full licence which you’ll own outright and you can continue to use for as long as you’d like. The SMA included in this offer ensures you receive all major version upgrades and support for the next 12 months. Try it for yourself with a 30-day free trial.
Remind yourself of features introduced in SuperNova version 24
How to future-proof your SuperNova assistive technology
To futureproof your SuperNova edition and ensure continuous accessibility performance, please make sure you have an up-to-date Software Maintenance Agreement (SMA). This ensures your SuperNova technology is compatible with all rolling updates to Microsoft 365.
With a valid SMA in place, you will always be on the most recent version of SuperNova and your software will always work in line with the latest Microsoft updates.
The SMA entitles you to
- SuperNova software upgrades, and updates via regular additional releases
- Essential security updates
- Support for Microsoft rolling updates
- Latest developments, improvements and fixes
Additional Benefits of the SMA
- UK telephone and remote product support from accessibility experts
- EasyReader Personal for access to libraries and talking newspapers
- Cost savings, compared to purchasing upgrades separately
If you don't have an SMA, we recommend you purchase a new SMA today for the best experience with your Dolphin software.
To buy now, please call the Dolphin UK office on 01905 754 577 or contact your local International Dealer if you are outside the UK.

 United States
United States