SuperNova Magnifier 12.01
Released:
Magnified applications look stunning with Dolphin's new True Font Technology! Boost productivity with fully featured multiple monitor support including Dolphin's unique Mouse Buffer. Never lose the mouse pointer with new scalable pointer sizes. SuperNova is more secure than ever with smarter video hooking.
Speech and Braille access to: Microsoft Office 2010, iTunes 10 and Adobe Reader have received substantial performance and usability improvements. V12 also comes with updated documentation for using SuperNova with popular Microsoft Office 2010 applications. Dolphin's commitment to Braille output and input continues with new and updated Braille tables.
The new Dolphin Launch Pad offers convenient access to popular services: podcasts, radio stations, News feeds, dictionary look-up and walking directions.
All of this can be read with the new more responsive, Vocalizer Text To Speech synthesiser from Nuance.
Never miss out on the latest fixes and improvements with new options for automatically checking and downloading free SuperNova updates. If you have a question for Dolphin's Product Support team, you can help us to help you by taking advantage of the new Dolphin remote assistance application included with SuperNova.
The version 12 DVD also contains EasyReader, our DAISY Player which reads ePub and a range of other popular electronic book formats.
Let's look at version 12's new features in detail:
Choose the SuperNova edition for you!
The Dolphin range of screen readers and magnifiers have been renamed to be more descriptive. Now, there are 4 product 'editions' in the SuperNova family: SuperNova Access Suite, SuperNova Screen Reader, SuperNova Magnifier and SuperNova Reader Magnifier.
Access Suite features synchronised screen magnification and screen reading in one product (formerly SuperNova).
Screen Reader delivers powerful multi-lingual speech and Braille features (formerly Hal).
Magnifier enlarges and highlights text on screen (formerly Lunar)
Reader Magnifier includes all the features of SuperNova Magnifier. In addition, SuperNova Reader Magnifier speaks text under the mouse pointer, and reads documents (formerly LunarPlus).
True Fonts

Text onscreen appears smooth even at the highest magnification levels! Dolphin's new True Font Technology even supports non-standard aspect ratios, and vertical or diagonal text! SuperNova now offers the following 3 options:
- True Fonts – Brand new, high quality True Font smoothing at all magnification levels.
- Standard - Uses the classic image smoothing found in SuperNova v11 and earlier.
- None - Simply magnifies the original content.
Tip: You can repeatedly press LEFT CONTROL + NUMPAD8 (in the default desktop hot key set) to cycle through the 3 font smoothing options. You can also adjust this setting from the SuperNova Control Panel: Visual>Advanced>Magnifier.
Note: True Fonts in SuperNova v12 are not currently supported in Adobe Reader and Direct 2D applications (such as the public betas of Microsoft Internet Explorer 9).
Multiple Monitor Support

Gain increased productivity with true multitasking on the Windows Extended Desktop by magnifying applications running on two or more monitors side by side. For presentations, magnify notes on the first monitor, while showing unmagnified slides to a fully sighted audience via a projector. Also use Presentation Mode for training sighted colleagues with your chosen applications.
Use SuperNova's Clone modes to enable trainees to see magnified or unmagnified copies of the trainer’s display where an extended desktop is not available. Essential magnification features: Focus Highlighting, Colour Schemes and Hooked Areas are all available to secondary monitors, as are all existing Magnifier Views including Full Screen, Magnifying Glass and Split Screen.
Tip: Choose your multiple monitor options from the SuperNova Control Panel, Visual>Multiple Monitors.
Mouse Buffer
Whilst using the mouse to pan around a desktop extending across more than one monitor, it is normal for the pointer to move from the current monitor to the next when it reaches the edge of the screen. Dolphin's unique Mouse Buffer feature prevents the pointer moving to another monitor unintentionally. The Mouse Buffer creates a soft barrier between each monitor. The Buffer Resistance slider can be used to control how much effort is needed to push the mouse pointer on to the next monitor.
Custom Mouse Pointer Sizes
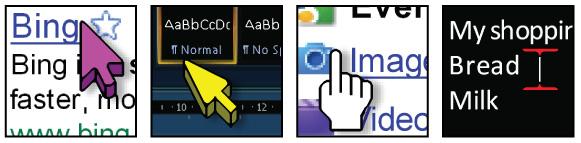
The size of the magnified mouse pointer can now be set independent of the magnification level. Fixed and relative sizes are available.
If a fixed custom mouse pointer size is chosen, e.g. 16, the mouse pointer will remain 16 times its original size irrespective of the magnification level. This prevents the mouse getting smaller and becoming lost at low magnification levels. Similarly, a fixed size prevents the mouse pointer becoming too large and obscuring text at higher magnification levels.
Relative values can also be chosen, to keep the mouse pointer at a practical comparative size when changing the level of magnification, for example, you could choose 150%, which would keep the mouse pointer at 150% of your current magnification level.
Tip: Change the mouse pointer size from Visual>Mouse Pointers.
Smarter Video Hooking
To deliver True Fonts and Multiple Monitor support, the Dolphin Video Hook has been completely reengineered for v12. Dolphin's new less-invasive video hooking techniques offer a number of important technical benefits welcomed by network administrators and security professionals.
- No system components are replaced during installation.
- Upgrade your graphics driver without having to reinstall the Dolphin Video hook.
- Compatible with mirror drivers and most other modern magnification software.
- No Windows Kernel security adjustments required.
- Seamlessly switch to and from Terminal Server sessions.
Note: SuperNova v12 should not be installed alongside screen readers and screen magnifiers released before 2003. For more information about which products are incompatible, contact your dealer or Dolphin Product Support.
Adobe Reader
Adobe Reader is a free application for reading files in the popular Portable Document Format (PDF). PDFs can contain text and images, and are designed to preserve document appearance across different computing platforms. When reading PDFs in Adobe Reader, Supernova version 12 fully respects the author tags which can describe formatting and document structure. Supernova version 12 recognises:
- Headings. Heading level 1 to 6. Use the number row to navigate by a particular heading level.
- Images. Read alternative text descriptions where available.
- Lists and tables. Announces dimensions and position when navigating within these structures.
- Form field labels, control types and their states.
Note: similar to reading web pages, Supernova's support for PDFs can be limited by the way in which the document has been produced. PDF accessibility resources can be found on the Adobe website.
Microsoft Office Support
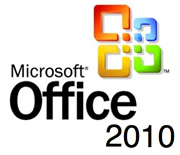 Dolphin has made various internal changes to improve performance and reliability when using Microsoft Office 2010, 2007 and 2003.
Dolphin has made various internal changes to improve performance and reliability when using Microsoft Office 2010, 2007 and 2003.
Users of Microsoft Office 2007 should find Office 2010 familiar. Many of the hotkeys found in Office 2003 remain available in Office 2010.
You can navigate and select text in your documents with standard Windows hot keys. In addition, the Supernova Quick Navigation keys are available to jump to the next and previous: Bookmark, Button, Comment, Different paragraph style, Edit Field, Note, Graphic, Heading style, List item, Link, Text frame, Normal style, Object, Paragraph, Revision, List, Table and Section break.
When working in the Office 2010 Ribbon, you can use: LEFT and RIGHT arrows to move between Ribbon tabs; CONTROL + ARROW keys to move between groups; and TAB and SHIFT + TAB to navigate between items. Supernova will automatically track and announce the focused item. While using the Ribbon, press LEFT SHIFT + NUMPAD 0 to have Supernova announce additional information about the focused item.
iTunes 10 Support
 iTunes is a popular media player created by Apple for organising and playing audio and video files. You can use iTunes to subscribe to podcasts and listen to radio stations, as well as synchronise audio and video between your computer and mobile device.
iTunes is a popular media player created by Apple for organising and playing audio and video files. You can use iTunes to subscribe to podcasts and listen to radio stations, as well as synchronise audio and video between your computer and mobile device.
Tip: Supernova magnifies, speaks and Brailles as you ARROW and TAB around the iTunes application.
Tip: F6 switches between panes, and while playing a track LEFT SHIFT + NUMPAD1 and LEFT SHIFT + NUMPAD2 announces the time elapsed and time remaining respectively.
Tip: You can read information about the current track by pressing NUMPAD7.
Note: the iTunes Store is not supported by this release.
Launch Pad
Launch Pad allows you to quickly and easily launch a selection of: Radio Stations, Podcasts and RSS News feeds. You can use Launch Pad to lookup the dictionary definition of a word, find out the local weather forecast, search for books, and find walking directions. Find out more about Launch Pad.
New Braille Tables
As well as supporting computer and literary Braille codes for output and input in more than 20 native languages, SuperNova includes a range of secondary foreign language tables for students. New in SuperNova version 12:
- Foreign language tables for the USA including: French, German, Italian and Spanish.
- Foreign language Italian table for UK.
Other Braille changes in SuperNova version 12 include:
- Added Polish Text to Braille and Braille to Text tables.
- Fixed French grade 2 Braille to text table problem with numbers.
- Retired 1992 tables for the UK (grades 1 & 2). Still available from Dolphin on request.
Vocalizer TTS Support
Vocalizer is the latest generation of text to speech synthesis from Nuance Communications. Many of the Vocalizer voices will sound familiar to existing RealSpeak users. Vocalizer includes several performance and feature enhancements not available to RealSpeak.
- Responsiveness. Vocalizer is comparatively more responsive than the equivalent RealSpeak voices. This is especially noticeable while typing with Character Echo switched on.
- Speed. Vocalizer supports a wider range of speed settings and can be set to speak much quicker than RealSpeak. Vocalizer continues to be highly intelligible at high speaking rates.
- New sounds and pausing features. Vocalizer can use beeps for capital announcements, toggled from Speech>General Announcements. Plus, support for Phrase Pause, found on the Speech>Voice Preferences>User Defined Voices page.
- New languages and voices. Chinese, Arabic and several new European voices are now available with Vocalizer.
Silent check for updates
Dolphin regularly makes available free updates to SuperNova which can be automatically downloaded from the Internet. SuperNova version 12 can download these updates silently in the background and alert you when they are ready to install.
Take control of how SuperNova should download updates by choosing one of the following options from General>Update Settings:
- Do not check for updates. You can check manually any time using the “Check for Updates…” option from the Help menu.
- Tell me when updates are available to download. This will advise when a new update is available from Dolphin’s servers.
- Download automatically and tell me when updates are available to be installed. Downloads the update silently in the background. Next time you start SuperNova you will be asked if you wish to install the update now or later.
- Download and install updates automatically. Launches the installer for all updates.
Control Panel Improvements
Based on feedback from Supernova version 11 customers, Dolphin has made the following changes to the Supernova Control Panel.
- New checkbox to simplify voice selection. Screen voices including: Edit Area voice, Prompt Voice, Menu Voice, Read from Here Voice and Dolphin Cursor Voice can be synchronised with the Screen Reader Voice by checking this option. You can change which voices are used from Speech>Voice Preferences>Voice and Language dialog.
- New Read from Here button. Mouse users can simply click the new Read From Here Button, found on the Speech Page of the Supernova Control Panel, to start continuous reading from the cursor to the end of the document. You can stop Supernova from reading at any time by pressing LEFT CONTROL.
- Change to Help button behaviour. Pressing the Help button now shows the same options as available by pressing CAPS + F1.
- New command line option to hide the Setup Wizard. The Wizard is recommended for most users. However, some advanced users and network administrators may prefer the Dolphin Setup wizard not run. You can suppress the wizard by running snova.exe with the "-nowizard" command line argument.
New Documentation
The SuperNova v12 documentation includes new topics covering popular tasks in Microsoft Office 2010 applications. Other topics recently updated include: Office 2007 and Office 2003, Internet Explorer 8, Adobe Reader 9, Mozilla Firefox 3, Skype and General Tips and Strategies.

 United States
United States