ScreenReader 11.50
Released:
Version 11.50 now features new platform support for Windows 7, significantly improved performance with popular Microsoft Office 2007 applications (particularly Word and Outlook) and updated support for recent versions of Windows Live Messenger and Skype. New task-based context sensitive help, new and updated hotkey sets are also included, as well as being faster to startup.
Version 11.50 screen reading features include: new announcements for dozens of Microsoft Word hotkeys, four new verbosity schemes, adjustable spelling speed and more control of how and when capital letters are announced.
Visual changes include: support for OpenGL applications such as Google Earth and Windows Photo Gallery. Plus, choose from a selection of new easy to see mouse pointer schemes, or now select the new greyscale colour scheme.
Braille changes include: support extended with Literary Braille input directly to Windows applications from the HIMS Braille Sense Plus. New and updated Braille translation tables including Arabic and Slovak are also supplied.
New Platform Support
Windows 7
Version 11.50 of Dolphn's Access Tools introduces support for both 32-bit and 64-bit client versions of Microsoft's newest operating system for desktops and laptops: Windows 7. This follows a very successful period of public beta support for Windows 7 in version 11.04, during which an immense amount of data and feedback was collected by Dolphin users. Windows 7 is now pre-installed on most new machines and was released on general sale in the final quarter of 2009.
Windows 7 features include: significant performance improvements especially on machines with multi-core processors, quicker to boot, applications are quicker to install and the User Accounts Control Prompts are less invasive. The new Windows Action Centre provides access to Windows 7 security and maintenance features, the Quick Launch toolbar has been replaced with the ability to pin applications to the taskbar, the new Jump Lists feature allows easy access to common application tasks from the taskbar, WINDOWS KEY + Arrow keys can be used to snap application windows to the edge of the screen, improved support for Solid State Drives plus much more.
For detailed information about what's new in Windows 7, system requirements, and how to upgrade, visit the official Microsoft Windows 7 pages at: http://www.microsoft.com/windows/windows-7
Note: Microsoft Windows 7 is the successor to Microsoft Windows Vista and Microsoft Windows XP which continue to be supported by Dolphin screen readers and screen magnifiers. All versions of Windows have a limited life cycle published by Microsoft. This means that at some point in the future official support from Microsoft for earlier versions of Windows will become limited and eventually withdrawn. Dolphin will continue to provide product support for users of earlier versions of Dolphin software. However, Dolphin's future development will continue to focus on improving support for new Windows and application versions.
64-bit Citrix Support
Version 11.50 officially introduces support for running Supernova, Hal, Lunar and LunarPlus in 64-bit Citrix environments.
If you wish to deploy Dolphin access software in a Citrix environment, please contact your Dolphin dealer or Dolphin direct to discuss your specific requirements.
Speaking Windows Error Dialog Improvements
Version 11.50 magnifies, speaks and Brailles most types of Windows error dialogs. In the event that a third-party application stops working, version11.50 users can interact with the error dialog and choose what action to take.
Tip: To read the entire window using the default desktop hotkey set press NUMPAD 9.
Tip: You can copy the content of an error message to the Windows clipboard:
- Switch on the Dolphin Cursor with NUMPAD MINUS.
- Select all the text in the current area with CONTROL + A.
- Copy to the Windows Clipboard with CONTROL + C.
Improved Application support
Microsoft Word
Version 11.50 of SuperNova, Hal and LunarPlus provide a range of enhancements to significantly transform Dolphin's support for Microsoft Word. The performance and functionality improvements result in a more productive and pleasant experience when using recent versions of Microsoft Word including: 2007, 2003, 2002/XP.
Faster and more reliable, the Architecture in version 11.50 has been substantially reengineered to be more responsive and robust when working with applications supporting the document object model (DOM) such as Microsoft Word. Editing and navigating large and complex documents using Word and Dolphin access software version 11.50 is much quicker and more consistent than ever before.
Over 20 new quick navigation hotkeys for moving around inside a document. Hotkeys to jump to next/previous document elements of various types, similar to the keys provided in Internet Explorer. It is not necessary to change to any special mode to use these keys, simply press the Dolphin Key (normally CAPSLOCK) in conjunction with various alphabetic characters to move to the next element of a particular type. Add the Shift key to jump to the previous element.
- CAPSLOCK + A = Bookmark
- CAPSLOCK + B = Button
- CAPSLOCK + C = Comment
- CAPSLOCK + D = Different style paragraph
- CAPSLOCK + E = Editable form field
- CAPSLOCK + F = Footnote or endnote
- CAPSLOCK + G = Graphic
- CAPSLOCK + H = Heading (of any level)
- CAPSLOCK + I = List item (within same list)
- CAPSLOCK + L = Link
- CAPSLOCK + M = Text frame
- CAPSLOCK + N = Normal style paragraph
- CAPSLOCK + O = Object
- CAPSLOCK + P = Paragraph
- CAPSLOCK + R = Revision
- CAPSLOCK + S = List of items
- CAPSLOCK + T = Table
- CAPSLOCK + X = Checkbox form field
- CAPSLOCK + Z = Section
- ALT + CONTROL + Arrow keys navigates by cell within tables.
Intelligent Tab key announcements. Pressing TAB announces the horizontal position of the cursor in the preferred Word measurement units, i.e. inches or centimetres. The announcement takes account of whether the cursor is in a table or protected document or even if the user is not in the document at all, in which case the normal function of the TAB key will apply.
In addition version 11.50 of SuperNova and Hal users will also gain:
New meaningful announcements for approximately 50 Microsoft Word hotkey functions. These keys are obtained dynamically from Microsoft Word so the actual keystrokes depend on the language being used. Supported functions include the hotkeys to change font weight, letter case, text alignment, font size, heading style, indent text, Italics, text justification, line spacing, over-type, strike-through, subscript/superscript, toggle ribbon, underline and view. To look up the Microsoft Word keys for your version of Word in your local language, visit the Microsoft Word homepage.
Spell checker support improvements. Upon entering the spell checker dialog and when moving to a new spelling error, the screen reader announces:
- The context of the spelling error. The "context" is the line of text up to and including the misspelt word. In the case that the misspelt word is the first word on the line, the previous line (if available) is read together with the spelling error.
- The label of the spelling error window.
- The spelling error itself (read and spelt out).
- The first suggestion in the list of suggestions (read and spelt out). When a spelling error or suggestion is spelt out, the voice speed is slowed down.
Microsoft Outlook
Performance improvements:
- When composing a new message the Focus appears in the "To" field more quickly.
- When working in the body of emails in Outlook 2007, your Dolphin software is faster and more reliable thanks to the DOM improvements outlined previously.
- Reading HTML emails in Outlook 2003 and earlier is more robust as it uses the Internet Explorer DOM.
- Bug fixes resulting in quicker opening of email attachments.
- New Calendar support improvement. While navigating around in the Outlook Calendar, version 11.50 automatically announces whether a selected day has appointments and how many.
- New Automatic speech during send/receive. Version 11.50 now automatically announces sending/receiving status when this information is displayed in the Outlook status bar. This also includes notifications such as 'Unable to connect to the Exchange Server', etc.
Tip: to read the Outlook status bar at any time, using the default desktop hotkey set press NUMPAD 2.
Microsoft Excel
Hal and SuperNova version 11.50 include flexible features for controlling how and when column and row headings are announced in Excel spreadsheets. You can change the detection method used to recognise headings and adjust the search margin beyond the range of visible cells.
Heading detection methods available include:
- Bold Text
- First Text Cell In Row/Column
- Different Cell Colour Background
- Different Cell Pattern
- Underlined Text
- Italicized Text
- Different Sized Text
- Different Coloured text
Tip: To change these settings open the Excel script configuration dialog by pressing CAPS + X while running Excel 2003 or Excel 2007.
Tip: You can toggle whether headings are automatically announced in Excel using LEFT CONTROL + CAPS + H.
Internet Explorer
Building on Dolphin's screen magnifier and screen reader support for Internet Explorer 8, version 11.50 introduces the following improvements:
- Page progress announcements. While a web page is opening, Supernova and Hal will report the percentage progress of the page as it is downloaded from the web server.
- Download progress announcements. While a file is being downloaded from a web page the progress will be announced automatically.
Tip: You can change whether numbers are announced as digits, pairs, or whole numbers from Speech > Text Style Announcements.
Windows Live messenger
Version 11.50 fixes issues preventing the conversation window of Windows Live Messenger 2009 from being read reliably and also includes some performance improvements.
- Windows Live Messenger 2009 is fully supported by Supernova, Hal, Lunar and LunarPlus under Windows XP, Windows Vista and Windows 7.
- The Windows Live Messenger Dolphin Map and Dolphin Script have been rewritten to address issues with entering text in the input field of the conversation window.
Microsoft PowerPoint
Version 11.50 will now read the default text in Microsoft PowerPoint 2007 slide placeholders. Text such as "Click to add Title" will now be read when the user TABS between any new placeholders.
Skype
Version 11.50 of the Dolphin Access range introduces support for Skype version 4.
- The Skype contact list and instant messaging windows are now read as expected by Hal and SuperNova.
- Online status information is now automatically announced.
Tip: The last message in a text conversation window can be read out by pressing CAPS LOCK + L.
Getting Help
CAPS LOCK +F1 Help
 You can get help from Dolphin from within your application simply by pressing CAPS LOCK + F1. This hotkey pops up a menu providing quick and easy access to the various help resources available. You can use the mouse or arrow keys to select an item and LEFT CLICK or ENTER to open it.
You can get help from Dolphin from within your application simply by pressing CAPS LOCK + F1. This hotkey pops up a menu providing quick and easy access to the various help resources available. You can use the mouse or arrow keys to select an item and LEFT CLICK or ENTER to open it.
You can easily switch between the help topic and your application with ALT + TAB. The help topic can be closed with ALT + F4.
The CAPS LOCK + F1 Help menu in version 11.50 contains the following items:
- Application Help e.g. "Windows Explorer Help". Provides help for Dolphin users with their current Windows application. Many popular applications including Microsoft Office now have Dolphin help content available. More applications are regularly being added and will be delivered via the internet updater.
- Dolphin Hotkeys. You can explore a convenient list of the most popular Dolphin hotkeys from this submenu.
- Find Help on the Dolphin website. Launches the Support section of www.YourDolphin.com in your default web browser.
- Windows Basics. Introduces Windows concepts for users that are new to the Windows environment.
- Manual. Opens the complete user guide to your Dolphin SuperNova, Hal, Lunar or LunarPlus software.
- My Notes. Launches a Notepad where you can easily make and read your own notes for the current application.
Task-based Application Specific Help
Version 11.50 includes clear task-based help content describing how to complete common activities in popular applications while using your Dolphin screen reader or screen magnifier. Applications include:
- Microsoft Internet Explorer versions 7 and 8.
- Microsoft Word 2007Microsoft Outlook 2007
- Microsoft Excel 2007
- Microsoft PowerPoint 2007
- Microsoft Word 2003/XP (Currently only available in English)
- Microsoft Outlook 2003/XP (Currently only available in English)
- Microsoft Excel 2003/XP (Currently only available in English)
Speech
New Verbosity schemes
In addition to the four existing version 10 legacy verbosity schemes in SuperNova and Hal, version 11.50 includes four new speech verbosity schemes designed to meet the wide range of customer requirements:
- "Minimum" verbosity is intended for customers wishing to supplement other access methods such as magnification or Braille. Minimum Verbosity generally only announces text that appears on screen including: the text of documents and Control labels. This scheme is useful for those requiring some speech output for proofing punctuation and grammar etc. The Minimum scheme is not intended for complete functional use of applications with speech alone as Minimum does not announce the state or types of the different Windows controls. Minimum Speech verbosity may be useful for people new to listening to synthetic speech. Announcements which are less verbose may provide clarity for those people who are making a transition from using another access method such as screen magnification. Minimum verbosity in SuperNova and Hal is very similar to the speech output of LunarPlus.
- The "Low" verbosity scheme is intended for confident, experienced speech users. As well as reporting text, the Low scheme announces the type of the control, such as button or list box. The Low Speech verbosity scheme reports common states, such as the checked state of checkboxes and radio buttons, the positions of track bars and progress bars and whether controls are disabled. Low also indicates cell coordinates in tables and spreadsheets.
- "Medium" verbosity is suitable for many screen reader users. In addition to the text, type and state information announced by the Low verbosity scheme, "Medium" verbosity announces the numeric position of items in List Views and Menus. For example, "1 of 6". The Medium scheme will announce whether the current control has a shortcut key to activate that control, and whether links have previously been visited.
- The "High" speech verbosity scheme builds on the Medium scheme by providing type help information directing users on how to work with specific control types. For example, the first time the user encounters a checkbox in a dialog, the screen reader will announce "use spacebar to toggle".
Tip: You can choose which verbosity scheme is used by SuperNova and Hal by selecting it from Speech > Verbosity Level. To cycle through the Verbosity levels with a hotkey, using the Dolphin Default Desktop hotkey set, press CAPSLOCK + EQUALS.
Tip: SuperNova and Hal provide sophisticated speech and Braille Verbosity settings for over 60 control types. You can edit existing schemes or create your own scheme from Speech > Advanced... > Verbosity.
New Spelling Speed Setting
Version 11.50 offers the facility to set the speed at which text is spelled independent of the normal voice speed. Using a slower spelling speed can be useful when clarifying the spelling of an unfamiliar or misspelt word.
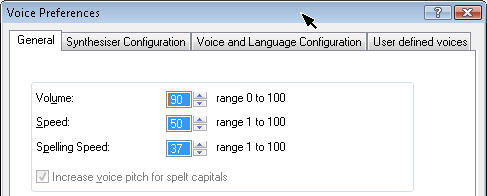
You can change Spelling Speed from the SuperNova, Hal or LunarPlus control panel, by opening the "Speech" menu with ALT + S, and choosing the "Voice Preferences..." dialog with P. TAB to the Spelling Speed control and use UP and DOWN arrows or PAGEUP and PAGEDOWN to change the value. Press ENTER to save your changes and close the Voice Preferences dialog.
By default, Spelling Speed is set to be approximately 75% of the default speech synthesiser speed. This value can be any value supported by your chosen speech synthesiser. Dolphin recommends choosing a value smaller than the normal speaking speed.
Tip: To spell the word at the cursor, using the Dolphin Default Desktop hotkey set, press NUMPAD 5 twice.
New Capital Letter Announcement Options
Improve productivity while editing and proofing documents by taking even more control of the way in which capital letters are indicated.
New setting to Increase Voice Pitch for Capital letters, found from Speech > Voice Preferences. With this setting on, when a letter is spelt either by:
- Typing with Character Echo set to include Characters.
- Arrowing LEFT or RIGHT by character through text.
- Pressing a hotkey to spell the current word, line, etc.
The voice pitch is increased to indicate that a letter is in upper case. By default this setting is ON.
Note: The Increase Voice Pitch for Capitals setting only takes affect while using a speech synthesiser such as Eloquence or Orpheus which supports pitch change. RealSpeak and most natural sounding synthesisers do not support pitch change.
- New setting to announce capital letters while reading lines is found in the Speech > General Announcements menu. This feature allows the user to control whether capital letters are announced while arrowing UP or DOWN by line. By default this setting is OFF.
Tip: Hal and SuperNova allow the announcement of capitals to be set independently for: Edit Areas, Prompt Areas, Menus, ‘Read from here’ and while using the Dolphin Cursor. These settings are available from Speech > Text Style Announcements.
Change to Word Echo
Version 11.50 introduces a subtle change to the way in which word echo performs. Previously, with character echo set to include words, if you used backspace part way through typing a word in order to make a correction, pressing SPACE or a punctuation mark at the end of the word would announce only the part of the word which had changed.
Word echo will now announce words in their entirety, irrespective of any backspacing which may have occurred while typing.
Hotkeys
New Dolphin Laptop Hotkey Set
In addition to the existing hotkey sets which will continue to be provided and supported, version 11.50 includes a new Dolphin Laptop Universal set. The Benefits of the Universal set include:
- Suitable for both laptop and desktop keyboards.
- Minimises conflicts with hotkeys used by Windows and Windows applications.
- Adopts many industry conventions, so will feel instantly familiar to users who have experience of ‘other’ non-Dolphin screen reading and screen magnification software.
Becoming familiar with the Laptop Universal set:
- CAPS LOCK + the Navigation keys including: cursors, HOME/END, PAGEUP/PAGEDOWN perform basic screen reader speak TEXT at the cursor functions, including: current letter, Word, Line, document, to and from the cursor, Where Am I and Status.
- SHIFT + CAPS LOCK + Navigation keys trigger more screen reader speak text commands, such as: selected text, table columns and rows, to and from cells, headings.
- CAPS LOCK + Number row toggles general screen reader speak modes and settings, such as: key describe mode, keyboard echo, Allow hotkeys through.
- CAPS LOCK + Function keys performs screen reader specific functions, such as: Help, read time and battery.
- RIGHT CONTROL + Arrow keys pan the magnification aperture around the screen.
- LEFT ALT + LEFT SHIFT + Alphabetic keys change magnification and visual settings including: modify magnification area, Colour Scheme On/Off, Doc Reader, Modify Hooked Areas, Magnifier type, Focus Highlights and Line View.
Tip: You can discover the purpose of each hotkey before performing its function using Dolphin's 'Key Describe mode'. In the Universal Set, Key Describe mode can be switched on and off with CAPS LOCK + 1.
Tip: You can use a key other than CAPS LOCK as the custom screen reader modifier (or Dolphin Key). Change this from the Control Panel > General > Keyboard and Hotkeys... > Hotkeys > Dolphin Custom Modifier.
Updated Competitor Hotkey Emulation Sets
Making the switch to Dolphin software can be made easier by using a familiar hotkey set. Dolphin's competitor emulation hotkey sets have been significantly updated and include feedback received from users.
- JFW Desktop and Laptop sets have been updated.
- New Window-Eyes Desktop and Laptop sets have been added.
- ZoomText hotkeys have also been added.
Swiss-German Keyboard Language Layout
The list of more than 50 supported keyboard languages found in General > Keyboard and Hotkeys > Language has been extended to include Swiss-German.
New Hotkey Quick Reference Guide
Version 11.50 is supplied with an updated Hotkey Reference Guide. This document lists the most popular desktop and laptop hotkey commands for getting started with your Dolphin software.
Braille
New Braille Translation Tables
- New Computer Braille codes. The list of supported Braille computer codes expands to 24 with the addition of Arabic and Slovak.
- New Literary Braille Codes. The list of Literary Codes reaches 30 with the addition of Arabic Grade 1 and Czech. The German and Swedish Literary codes have also been updated.
Note: Arabic Braille is only fully supported when using an Arabic version of Supernova or Hal.
Tip: You can change the Computer and Literary Braille code being used by Supernova or Hal from the screen reader Control Panel. Open the Braille > General Preferences dialog to choose from the dozens of input and output Braille codes available.
New Braille Input using the HIMS Braille Sense Plus
 With SuperNova and Hal version 11.50, the Braille input keys of the HIMS Braille Sense Plus can be used to write text directly in to your Windows applications. Both computer Braille and Literary Braille codes are supported.
With SuperNova and Hal version 11.50, the Braille input keys of the HIMS Braille Sense Plus can be used to write text directly in to your Windows applications. Both computer Braille and Literary Braille codes are supported.
When using contracted Braille, the Braille contractions are back-translated to standard text which appears in your application as though it was typed using a regular QWERTY keyboard.
General Product Improvements
Faster Load Times
Better management of installed speech synthesisers means that the Dolphin product will now take considerably less time to load. For users who primarily use only one Text-to-Speech synthesiser, this will now be the only synthesiser to load when the product launches, dramatically reducing startup times on most systems. For users who need to access multiple speech devices, these can still be loaded when your software starts. By default, only the last used synthesiser will be loaded. If you would like all synthesisers to load when the Dolphin product starts, you can enable this through the "General" menu > Startup Preferences. This new behaviour is optimised for Windows Vista and Windows 7, but users of Windows XP will also notice an improvement.
Pen Updater
Users of the Dolphin Pen II can now apply Dolphin software updates to take advantage of the latest advances in the Dolphin software. Regular free updates bring a variety of improvements and fixes to the Dolphin product and users of the latest Dolphin Pen technology, which implements innovative new USB hardware technology to protect your USB drive against harmful Malware, can now benefit from these free product updates.
Scripting
Dolphin's powerful scripting solution, based on the popular Lua scripting language, continues to mature in version 11.50.
- New functions, including new area tree and system functions.
- New parameters, to reflect improvements in text announcement e.g. for spelling speed.
- Updated functions, some of the Area functions return additional information.
- Updated documentation, allowing scripters to discover the purpose, parameters and possibilities of the new functions.

 United States
United States