SuperNova 19 launches this week at ATIA 2020 in Orlando
Published:
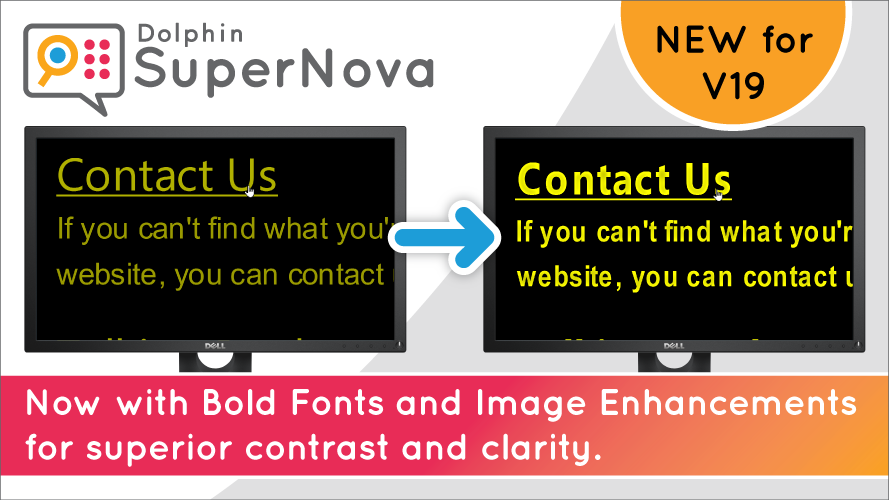
SuperNova 19 officially launches this week at ATIA 2020 in Orlando, Florida. Immediately available in 29 languages, SuperNova 19 is available in 4 editions for different types of sight loss: Magnifier, Magnifier & Speech, Magnifier & Screen Reader and Enterprise - for organisations who require remote access across Citrix, Remote Desktop Services & VMware.
Trial SuperNova 19 free for 30-days
30-day trials of all editions of SuperNova are also available for download and are open to everyone - we even include product support! If you’ve previously trialled SuperNova for 30 days – no problem; the release of version 19 is your chance to try your SuperNova again for a further 30 days. Existing SuperNova users can also trial SuperNova 19 and can run the demo alongside their earlier full licence.
- Download a 30-day trial of SuperNova Magnifier
- Download a 30-day trial of SuperNova Magnifier & Speech
- Download a 30-day trial of SuperNova Magnifier & Screen Reader
- Download a 30-day trial of SuperNova Enterprise
Upgrade to SuperNova 19
To make the upgrade to SuperNova 19, please contact your local Dolphin office or Dolphin dealer. Clients that are members of the SuperNova Upgrade Program (SUP) will receive their free upgrade via email this week. Organisations that own a Software Maintenance Agreement (SMA) will also receive their upgrade email very imminently.
What’s new in SuperNova 19?
- NEW: Bold Fonts – improve text clarity
- NEW: ‘Sharpen’ images and boost contrast
- NEW: Compact control panel option – increase available screen area
- NEW: Read from Here – increase reading speed & skip forwards and back during reading
- NEW: VMWare Horizon – now fully supported within SuperNova Enterprise
- NEW: Connect & View - Append images to create a multipage document
- NEW: Windows Narrator – SuperNova can now track the focus
NEW: Bold Fonts – Improve Text Clarity
Boost the clarity of SuperNova’s crystal clear magnified text in Windows and your favourite apps with SuperNova 19’s new Bold fonts. Watch the advert:
‘True Font’ magnified text in your Office apps now BOLD!
Turn on ‘Bold fonts’ for all ‘True Font’ magnified text and make the text in your Office apps ‘pop’! Magnify your Word, Excel, Powerpoint & other apps as large as your eyes need, and not only will the text always stay super smooth, Bold fonts now also boosts its clarity.
Bold fonts for True Font magnified text is turned off as default. To ensure your True Font magnified text is even easier to read; turn on Bold fonts for True Font magnification using hotkey RIGHT SHIFT + NUM PAD 8 or at: SuperNova Control Panel > Visual > Advanced > Font Enhancements.

Magnified text on Windows, webpages and other apps - now BOLD!
Maximise the clarity of magnified text and graphics on Windows 10, Firefox, Chrome and your other apps, with bold fonts. Choose low, medium or the high bold setting and the magnified text and graphics come alive and easier to read. Ideal for apps and websites that use light fonts with thin lettering.
Bold fonts for SuperNova’s standard font smoothing are turned on as standard. Adjust the bold font setting (low, medium, high) for SuperNova’s standard font smoothing at: SuperNova Control Panel > Visual> Advanced > Font Enhancements.
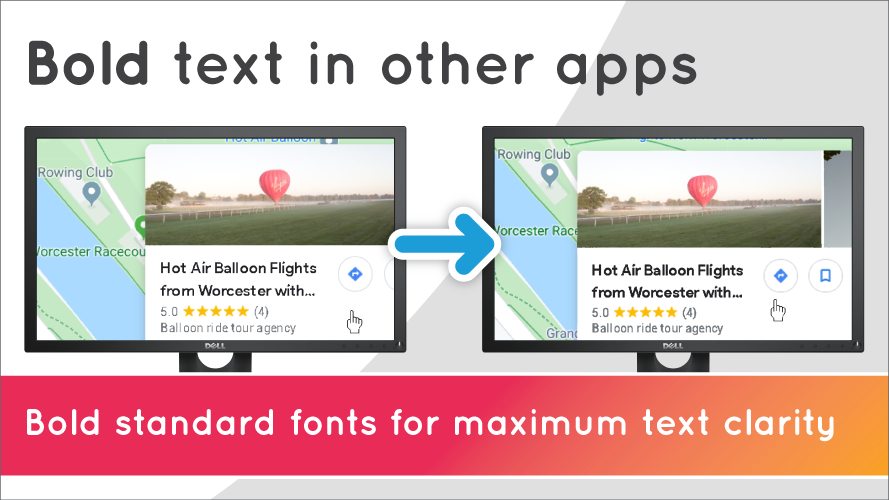
NEW: ‘Sharpen’ images and boost contrast
Boost and sharpen the clarity of images making them easier to see and their details clearer with SuperNova’s new sharpening feature. The edges of graphics and text become clearer, thanks to a graphical sharpening filter that SuperNova now applies. Control just how much sharpening you require, with the contrast and size sliders at: SuperNova Control Panel > Visual> Advanced > Image Enhancements. Turn Sharpening on or off, using the hotkey RIGHT SHIFT + RIGHT CONTROL + NUM PAD 8.
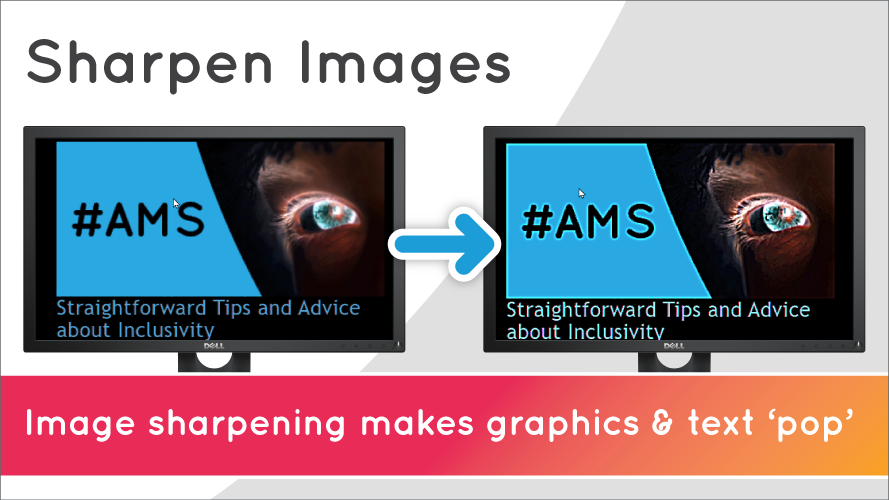
NEW: Compact control panel option – increase available screen area
Switch to the SuperNova’s new compact control panel and maximise visual real estate. Ideal for users with small screens or anyone using high levels of magnification, the compact control panel takes up less of the screen, so you can see more of your magnified app. Switch to SuperNova’s compact control panel by pressing:
Windows Key + UP ARROW
Windows Key + DOWN ARROW
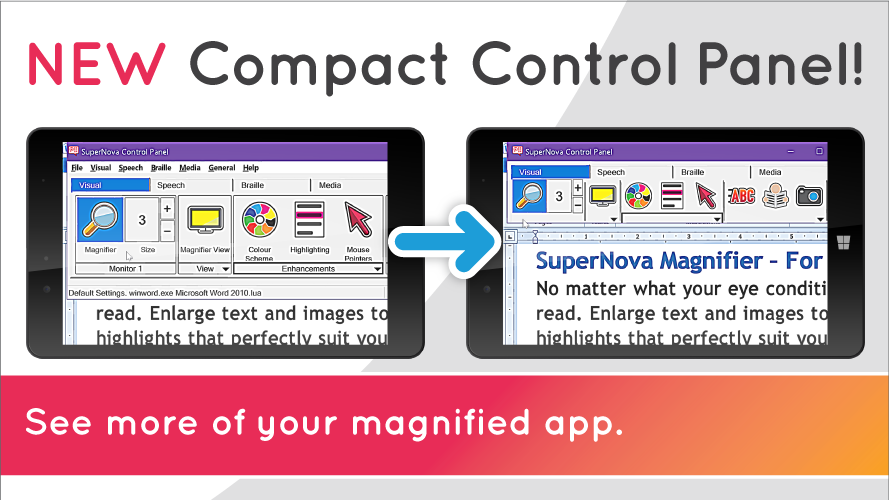
NEW: Read from Here – increase reading speed & skip forwards and back during reading
‘Read from Here’ has been updated to aid users more efficiently review lengthy webpages and long documents. Press NUM PAD + and listen as SuperNova reads continuously from your cursor position. Increase or decrease your voice’s speed, live, as SuperNova reads. Don’t need to hear a section? Skip ahead. Need to hear it again? Skip back. Effortlessly navigate through long texts to efficiently review it them - there’s no need to stop ‘Read from Here’ in its tracks.
| Function | Key press | Available in 'Read from Here' when used in: |
|---|---|---|
| Start Read from Here | NUM PAD PLUS | All apps |
| Increase / decrease reading speed | LEFT CTRL + LEFT SHIFT + = / - | All apps |
| Fast forward / Rewind to the next / previous line | Down / Up Arrow | All apps |
| Skip to the next / previous sentence | S / SHIFT + S | Office apps |
| Skip to the next / previous paragraph | P / SHIFT + P | Office apps |
SuperNova Magnifier & Screen Reader users with a braille display will experience the same seamless navigation in braille.
NEW: VMWare Horizon – now fully supported within SuperNova Enterprise
Version 19 also introduces full support for VMWare Horizon, now available in the Enterprise edition of SuperNova.
NEW in Connect & View: Append images to create a multipage document
For SuperNova users with a camera or scanner, or students using Dolphin’s ‘Connect & Learn’ package.
Using your scanner or document camera, append additional pages to create a multipage document with SuperNova’s connect & view feature. Ideal for individuals who want to scan and listen to the longer print correspondence they’ve received. Or for students that are given multipage handouts in class. Control the order of your additional pages – add new pages, delete pages; you can even import and append a page from a file you’ve previously captured.
Having created your new multipage document, we’ve also made it simpler to navigate that document. Skip forward and backward through the multiple pages with any of these intuitive actions:
- Click the Connect & View button
- A keypress – page up or page down
- Double finger tap – touchscreen users can double tap on the right or left of the screen, moving forward or backward respectively
- Mouse click – click on the right or left of the screen to move forward or backward
NEW: Windows Narrator – SuperNova can now track the focus
For Windows 10 users that choose to use the inbuilt Narrator screen reader, SuperNova’s magnification will now track the Narrator focus. Turn on this new tracking option at: Control Panel > Visual->Advanced->Tracking. Please note that Windows 10 October 2018 update or later is required.
Read the complete list of changes in SuperNova 19 including bug fixes
Important information for Windows 7 users:
- Please note that SuperNova 19’s standard bold and sharpening features are not available on Windows 7.
- The next major release of SuperNova, currently scheduled for release Q1 2021, will NOT include support for the Windows 7 operating system.

 United States
United States