Magnifier
![]()

The SuperNova Control Panel has four feature category tabs: Visual, Speech, Braille and Media. Each SuperNova edition includes some or all of these feature categories.
To help you decide which SuperNova edition best suits you, choose from the list below and explore the features in detail:
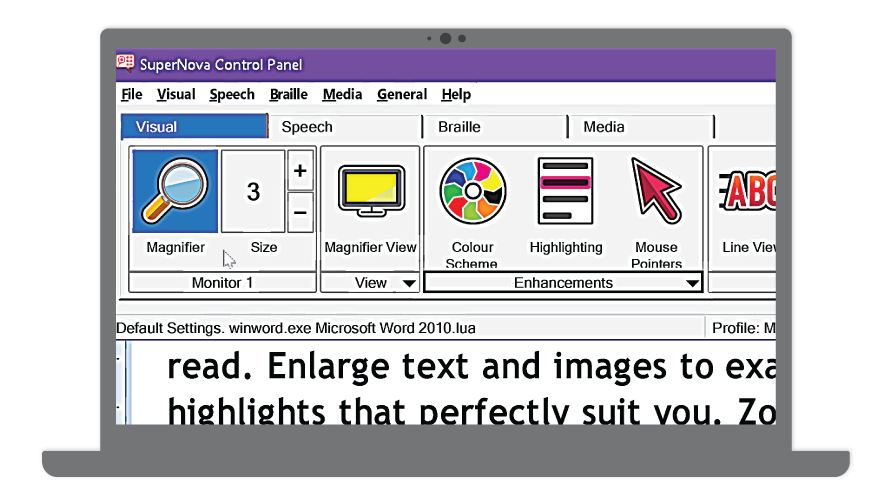
Visual tab features are available in all three editions of SuperNova:
Magnifier
![]()
Magnifier & Speech
![]()
Magnifier & Screen Reader
![]()
Zoom in and out with control panel, shortcut keys or mouse wheel.
Magnify the full screen, half of the screen, or apply magnification to a fixed or moveable window.
Use simple gestures to zoom in and explore on touchscreen devices
True Fonts makes text sharp and smooth at all levels of magnification. Available on Windows Desktop and Microsoft Office and 365, Word, Outlook, Excel and PowerPoint. Use Bold Fonts to boost text clarity.
Magnification tracks the cursor and mouse, so you never lose your place.
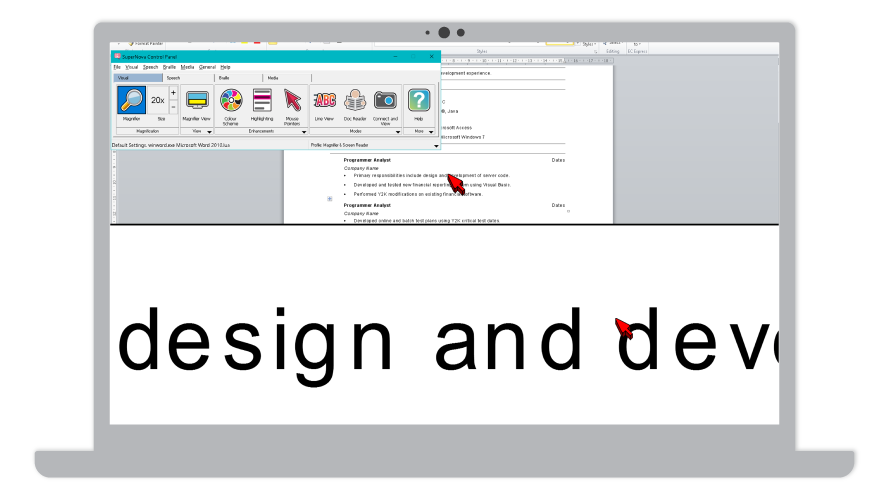
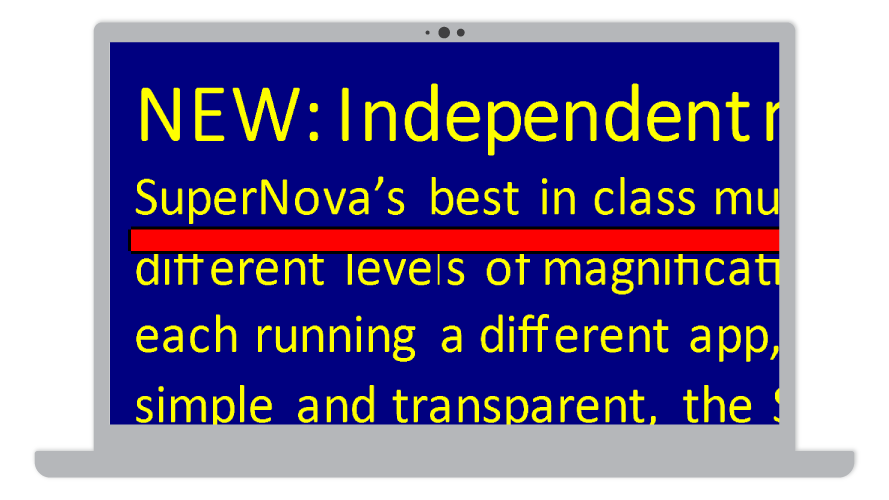
Adjust colours to reduce glare and make text easier to view. Choose from 24 preset colour schemes, or create your own.
200 high vis mouse pointers available. Set the pointer to a fixed size, or set to increase in line with the magnification.
Add a highlight to the mouse pointer, the cursor, the line and more.
Advanced image sharpening boosts the clarity of images and makes them easier to view.
Magnify across as many monitors as you like, with options for each screen, including:
Stretches your application across multiple displays.
Display a different application on each monitor (e.g. Microsoft Word on one, Microsoft Excel on another). Each can be set with its own magnification and colour scheme. Ideal for multi-tasking.
Display the same application on different screens with independent settings. Ideal for collaborating with sighted colleagues.
Designed for PowerPoint presentations. Magnify your speaker notes while the audience views slides in their original size.
Keep track of the mouse when switching between monitors. Choose a resistance level, or use a Hotkey to switch to the next monitor.
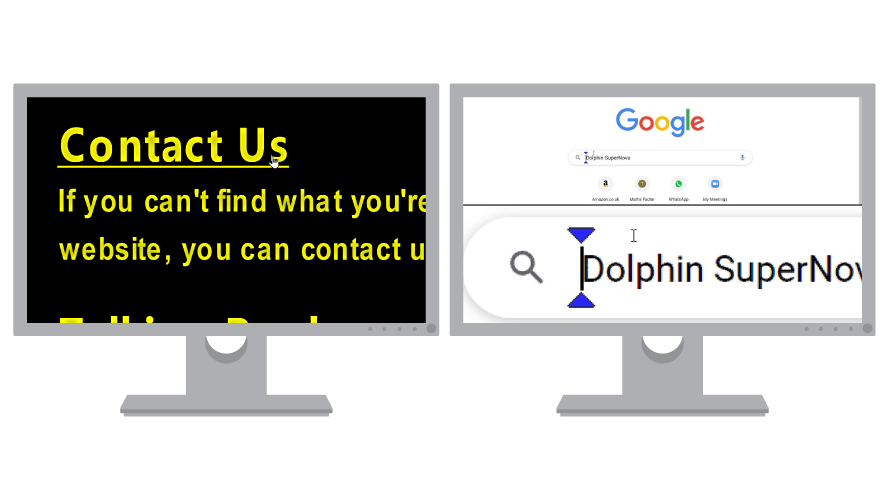
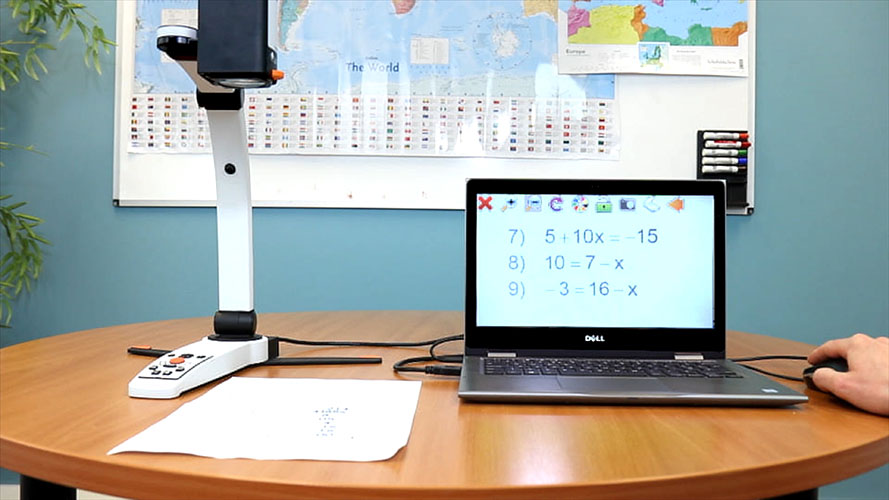
Connect a web cam, document cam or CCTV to turn your laptop or PC into a video magnifier. Use to magnify and view letters, magazines, newspapers or printed learning resources. Find out more about SuperNova compatible cameras.
Magnify and view the class whiteboard on your screen. Ask your teacher to download the Dolphin Whiteboard Assistant for quick and easy set up.
Add magnification, change colours and rotate images. Cycle between full screen and split screen views, for easy notetaking.
Freeze the image to explore it in detail, or copy an image to the clipboard to view later.
Scan text from an image and listen to it read aloud. You can add annotations, which helps you complete printed forms and worksheets. Available in SuperNova Speech editions only.
Reflows documents, emails and web pages in a dedicated window, for accessible reading. Choose your preferred text size and colours. Speech editions include an option to read text aloud.
Scroll text from a document, email or web page across the screen as a single line. Adjust text size, colours and scroll speed. Ideal for people with a restricted field of vision.
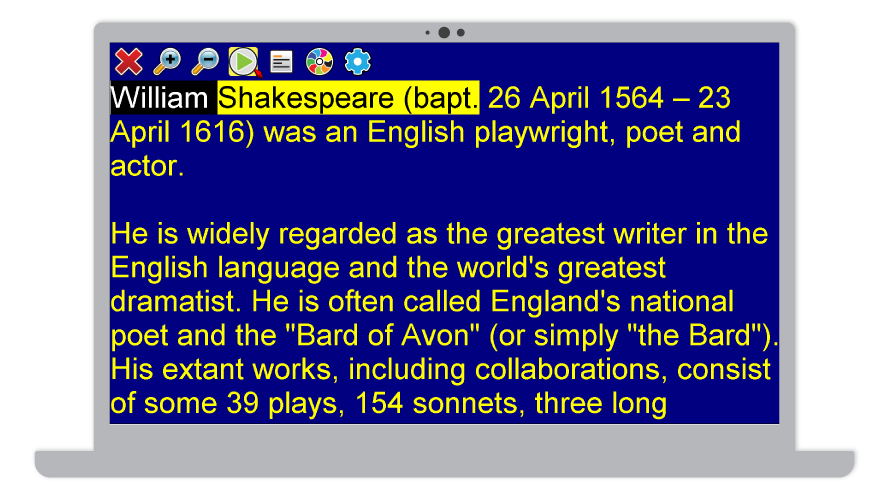
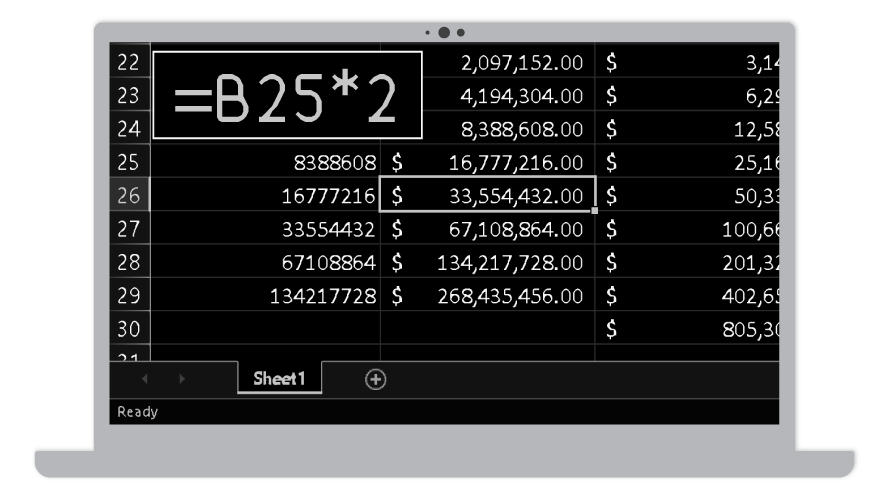
Adds a highlight to the outside edges of the screen. This makes it easier to identify when the mouse pointer gets close to the edge.
Capture and display a portion of the screen and keep it in view at all times. Useful for keeping track of time, viewing the address bar in a web browser, or the formula bar in Microsoft Excel.
Speech features are available in these editions of SuperNova:
SuperNova Magnifier & Speech
![]()
SuperNova Magnifier & ScreenReader
![]()
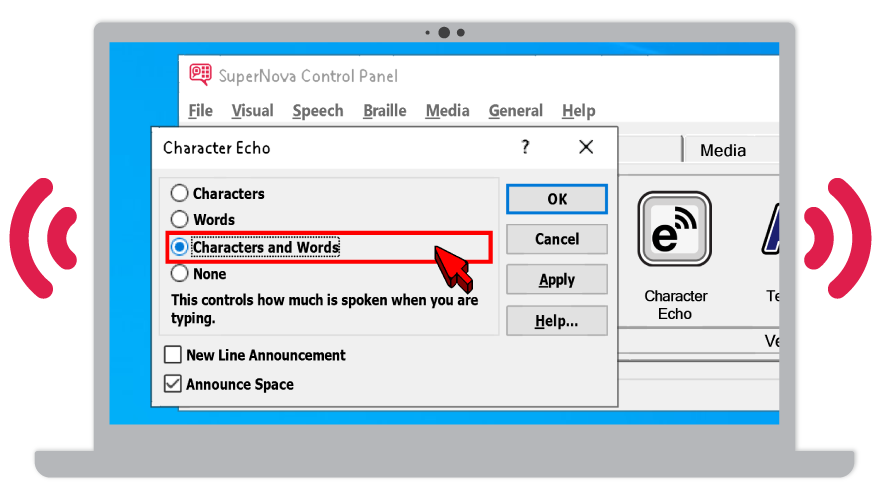
Controls how much is spoken as you type. Select whether to speak characters, words or both. The SuperNova Magnifier & Screen Reader edition can also speak new lines and spaces as you type.
Read any text under the mouse pointer. Choose to read text immediately, or add a delay to only read aloud when the mouse hovers over the text.
You can choose from a range of voices during a custom installation.
Turn the voice on and off. Adjust the volume and speed.
Correct mispronunciations, set voices for different situations and create your own user-defined voices.
Switch the synthesiser to use any other voices available on your device settings.
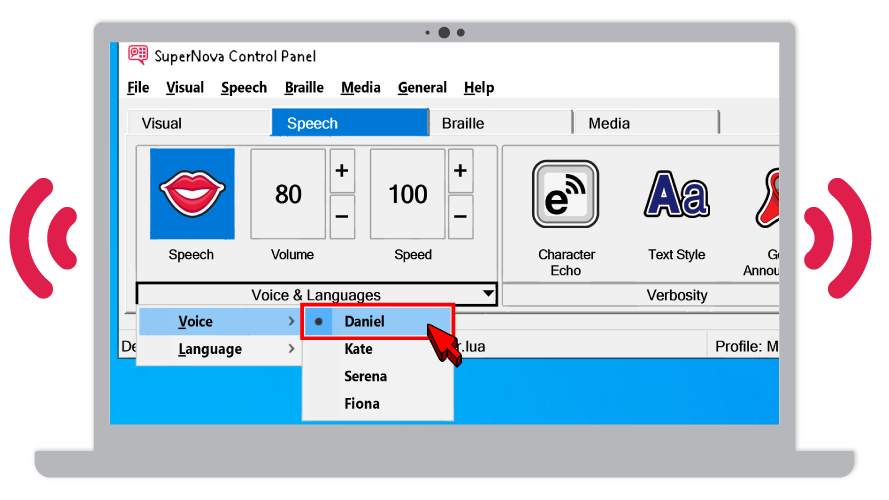
Listen to documents, emails and web pages read aloud from the cursor position. Read From Here includes:
Each word and line is highlighted as it is read by the speech.
Choose whether to announce punctuation and capitals while reading.
Pause the speech, then continue reading from the last word read. You can also move to the next line while the voice is reading.
If the speech is off, Read From Here will temporarily turn the speech on, so you don’t have to do this manually.
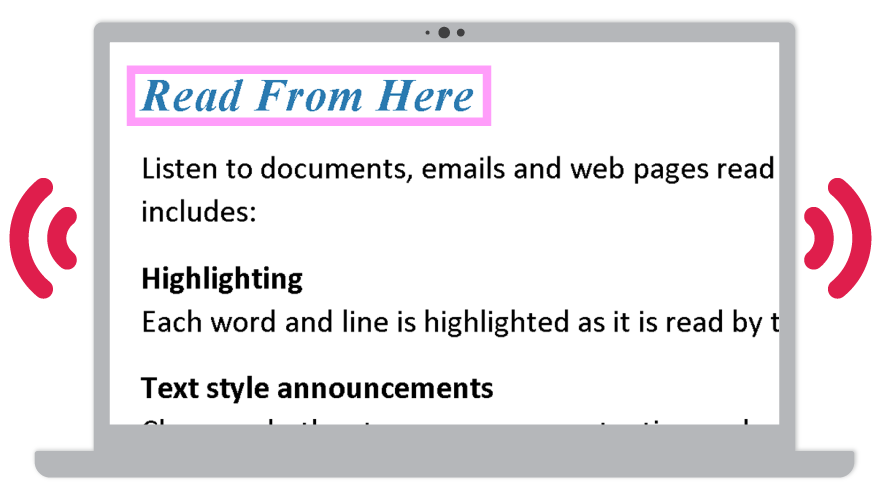
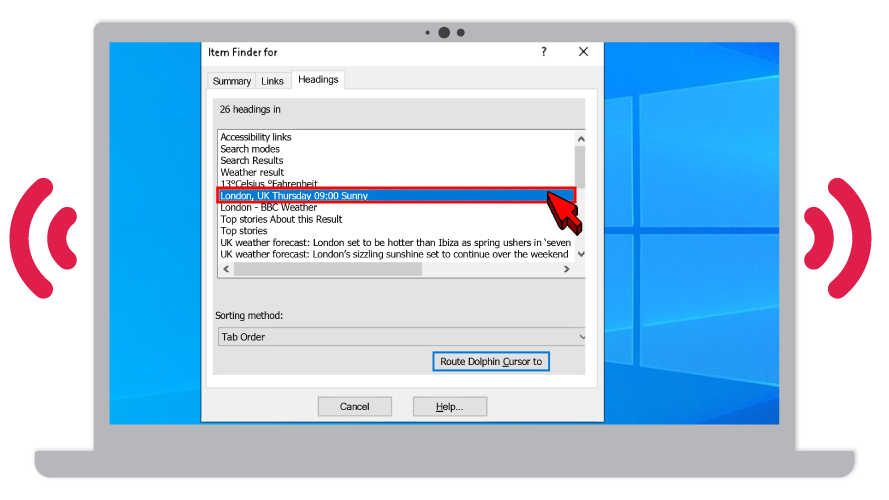
Use a light version of the Dolphin Cursor to explore web pages and applications with the keyboard.
Move the Dolphin Cursor directly to headings and links in web pages and documents.
Eight core Speak keys to announce the current character, word, line and more.
Use Sound Splitting to listen to the speech through one earphone, while listening to a video call or music through the other. Alternatively, use Audio Ducking to decrease the volume of the computer audio when the SuperNova voice is speaking.
Displays a list of links and headings in a web page. Select an item to move the Dolphin Cursor to it.
Scan printed text and have it read aloud. Choose to open scanned text in the Doc Reader, or in Microsoft Word.
Scan and read text from image files and image-based PDFs.
Add extra pages to your scanned text, then switch between them in the Doc Reader.
Add text notes and highlights to scanned text. Ideal for completing worksheets and forms.
Please note: the Scan and Read feature is not available in SuperNova Magnifier.

Full screen reading features are available in:
SuperNova Magnifier & ScreenReader
![]()
Choose how much information the screen reader announces. Four levels to choose from – high (ideal for beginners), medium, low and minimum.
Choose which information is announced in documents and web pages. This includes blank lines, capitals, links, spelling errors and more. The speech can also announce text formatting, including font, size, colour, and whether text is bold, italic or underlined.
Over thirty Speak keys to announce the current character, word, line, paragraph, table and more. Also includes keys to speak, spell and phonetically read the focus.
Enables the speech to announce changes on screen. Includes security notifications, file download progress, instant messaging notifications and more.
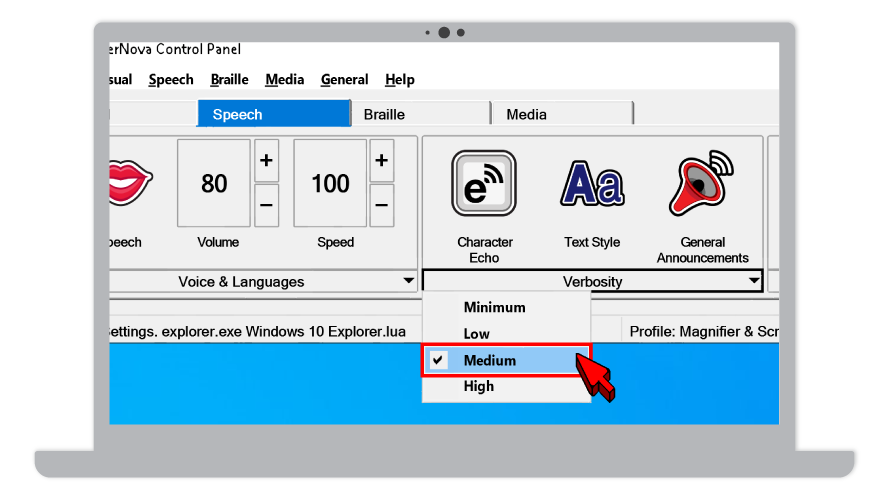
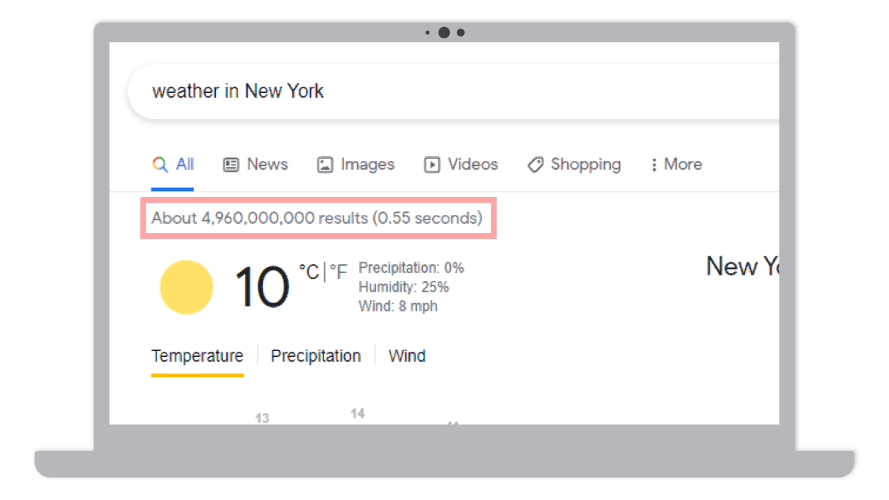
The Dolphin Cursor enables people who are blind to explore applications and web pages using the keyboard. The Dolphin Cursor includes features to make it easier to explore the screen:
Moves the Dolphin Cursor the next or previous instance of your search term.
Select text from web pages and applications using your keyboard.
Temporarily switches the Dolphin Cursor off so you can type into edit fields and select options from drop downs.
Use your keyboard to perform mouse clicks and drag and drops.
Move straight to items on web pages, Word documents and PDFs. Move to a heading, link, paragraph, edit field, button, checkbox and more.
Lists all items within a web page or document, including headings, links, tables, spelling errors, Place Markers and more. Select an item to move the Dolphin Cursor to it.
Speeds up navigation on favourite web pages. Add a Place Marker to any text, heading, link, field or button, then skip straight to it the next time you visit the same page.
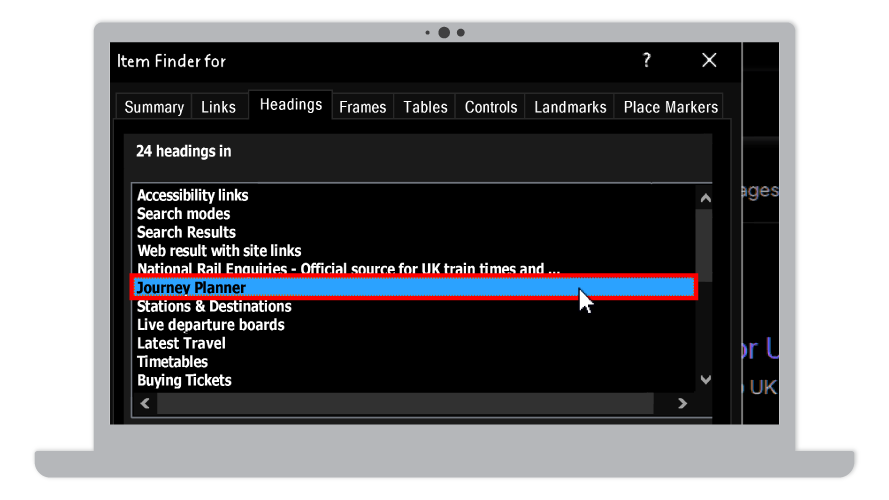
The Braille tab features are available in:
SuperNova Magnifier & ScreenReader
![]()
Supports over 60 Braille displays from industry-leading manufacturers.
Supports over 50 literary and computer braille translation tables, including Unified English Braille.
Choose how much information is relayed through your braille display. Choose from four levels: high (recommended for beginners), medium, low and minimum.
Shows the physical layout of the screen through your braille display. Ideal for understanding the layout of web pages and tables.
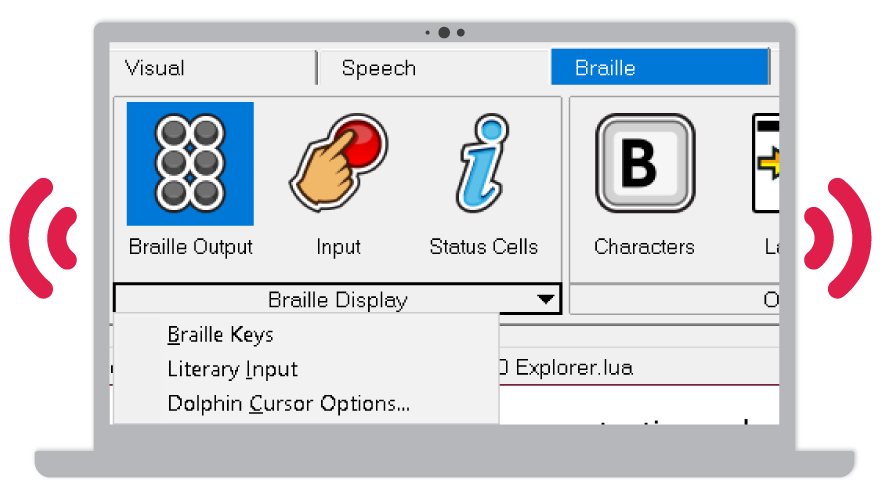
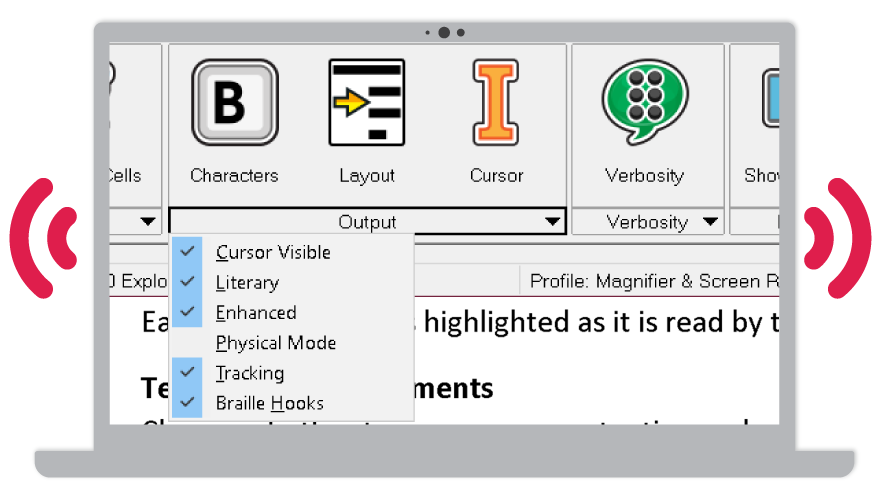
Use input keys on your braille display to type emails, documents and complete forms.
Use the routing keys on your braille display to position the cursor and select links.
Use your braille display to control the Dolphin Cursor. This enables you to explore the screen entirely using a braille display.
Shows the braille output inside a small fixed window on the screen.
This feature enables your sighted colleagues and trainers to follow what is happening on screen as you use the braille display.
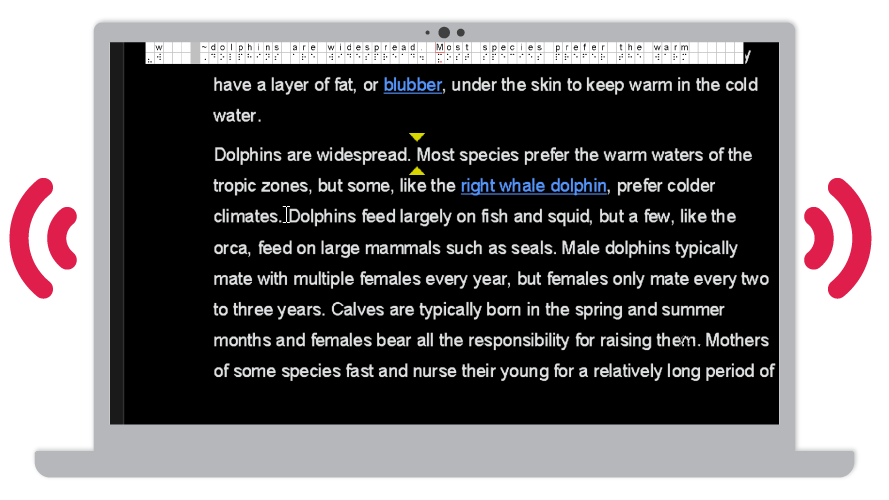
Media features are available in all three editions of SuperNova:
Magnifier
![]()
Magnifier & Speech
![]()
Magnifier & ScreenReader
![]()
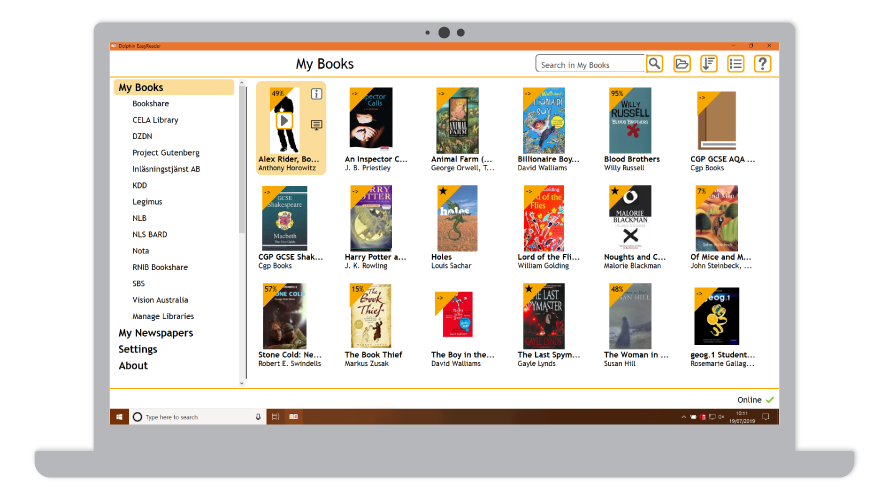
The EasyReader App is included with SuperNova. SMA holders also receive a free subscription to EasyReader Personal Plan, which gives you access to additional, premiun features in EasyReader.
Find and read accessible books, newspapers and magazines with direct connections to accessible book services and talking newspaper stands around the world.
Play, pause and navigate books. Read comfortably with your preferred text and audio settings.
Open Word documents or text from the clipboard and listen to it read back.
Offers you a range of additional features in the EasyReader App, which you can use on any device. This will synchronise your books list, reading positions, accessibility settings and more. You can download books on Windows, then pick up where you left off on your iPhone, iPad or Android smartphone or tablet.
Subscribe to RSS news feeds. Choose an article to open it directly in your web browser.
Choose from a list of popular radio stations to listen to.
Subscribe and listen to a selection of popular podcasts.
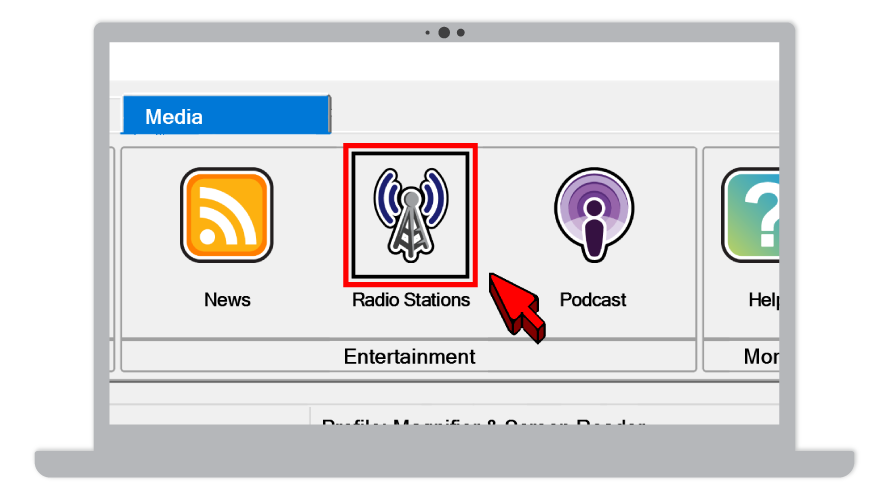
Help, Support and Training
Help and support is always available in the Control Panel of your edition of SuperNova
We also recommend the free training courses in the Dolphin Learning Zone to help you get more from SuperNova
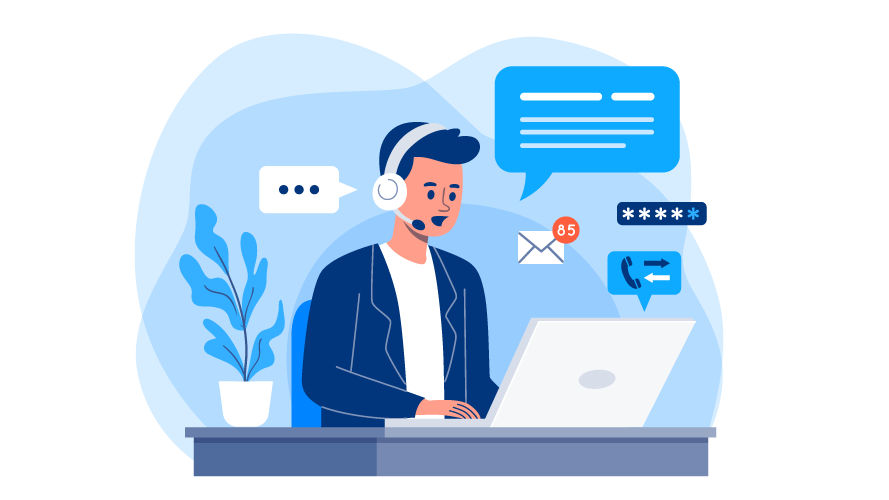
AI Technology enables you to use natural language to ask questions about the product.
Enables the Dolphin Support team to identify and address issues with SuperNova on your computer.
This is exclusive to customers with an up to date Software Maintenance Agreement (SMA) or a SuperNova Update Programme (SUPP
Sends a message to the Dolphin team. Ideal if you have a question about how to use a particular feature.
SuperNova checks for updates automatically. Updates are installed directly through SuperNova and contain new features and important fixes.
A comprehensive guide to all of SuperNova’s features and settings.
Opens help for the application you’re currently using. Learn how to use SuperNova with Microsoft Office and popular web browsers.
Press a shortcut key on the keyboard and find out what its function is in SuperNova.
View video playlists to learn SuperNova at your own pace.
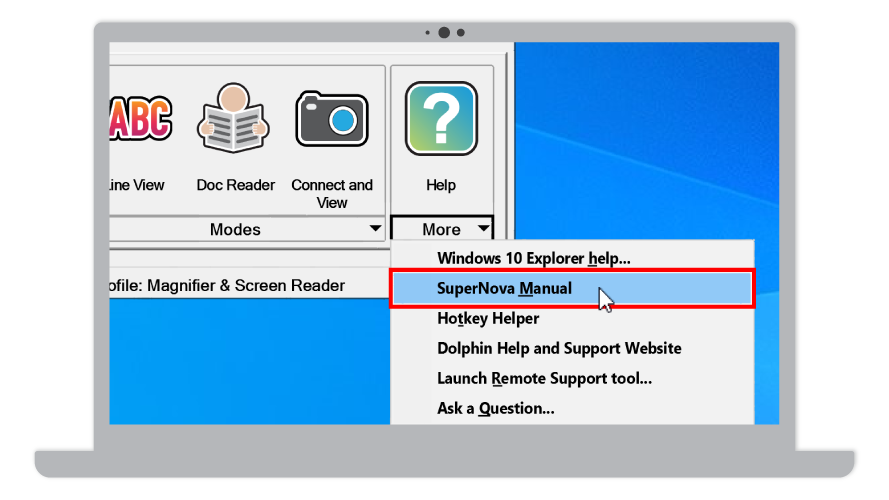

SuperNova gives students with visual impairments reliable technology that helps advance their learning. Dolphin provides support and training for students and staff.

Ensure colleagues with visual impairments reach their full potential at work. Businesses can rely on Dolphin software for simple deployment and responsive technical support.